There are quite a few new things in Microsoft Dynamics NAV 2016. The previous releases of Dynamics NAV mainly concentrated on application changes or on architectural changes. Dynamics NAV 2013 provides changes for both the aspects at the same time; Dynamics NAV 2016 made drastic improvements on what was built for NAV 2013.
In this chapter, we will have an overview of the new features included in Dynamics NAV 2016. We will first go through the features that end users will appreciate in Dynamics NAV 2016. After this, we will take a look at the features that developers and administrators will appreciate (the IT changes).
The main concepts that we will see are as follows:
- Application changes
- Development changes
- IT changes
- Deprecated features
There are many things that have changed in the new release of Microsoft Dynamics NAV. Some features have been removed, some others have changed, and a bunch of new functionalities and improvements have been added.
The first thing that users will see is the new look and feel of Dynamics NAV. Microsoft has implemented a Metro-style design across all of their product lines. Dynamics NAV is no different. The basic design of Metro is essentially focused on the content of the application, and not its graphics.
This new look and feel for the Windows client is not all that different from its predecessors, but you will find subtle differences that give Dynamics NAV 2016 a unique characteristic.
Several improvements have been made to the Windows client to improve user productivity. Let's see them in detail.
On the Windows client page when you log in, the cues will be a bar that changes color based on the data.
The following screenshot shows the cues that are displayed after logging in as an order processor. The color will be based on the setup that's defined by clicking on the Set Up Cues button:
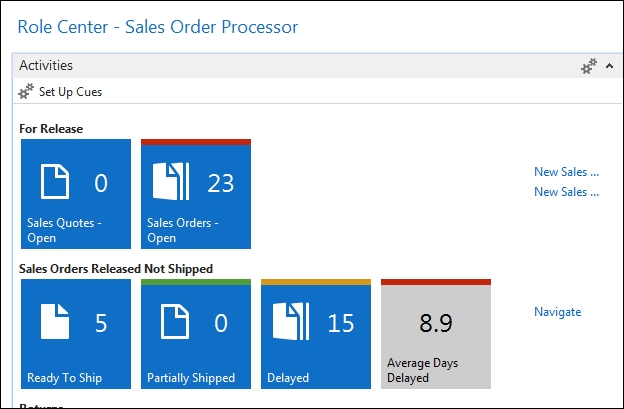
The colors will quickly tell the users which key metric in the cue needs the users' attention. In our case, since we're logged in as an order processor, we've defined that if we have over 20 open orders, it will be flagged as red; this means we have to do something about it.
Dynamics NAV 2016 now allows you to specify which fields are important. The important fields are the fields on a record that you have to fill in when creating a new record, for example, a customer card. The important mandatory fields are defined with a red asterisk as shown in the following screenshot:
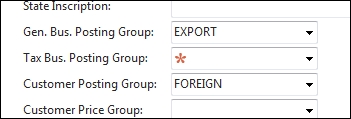
The asterisk is a warning to the user who enters the data to let them know which fields have been configured as mandatory.
Even though this feature is called Mandatory Fields, this will not prevent users from leaving the page or entering a transaction against the record. If these important mandatory fields are not entered, users may get an error message when they work with a record. For example, if certain fields on the customer card are not entered, the user may get an error message when they enter a sales order.
If you're a small business owner, you're probably doing everything. But what if you want to use the power of Dynamics NAV to facilitate the growth of your business? And you're worried that you may not have the manpower to maintain the data that is going in? With Dynamics NAV 2016, there is a solution for you.
The simplified UX is targeted towards small businesses that mainly want to enter purchase and sales transactions quickly and efficiently. The fields on the simplified UX will not be as elaborate as the interface on the regular pages; however, as the name implies, it'll gets the job done. Note that there's absolutely no reduced functionality when using the simplified UX.
The simplified UX can only be accessible from the small business role center.
In the following screenshot, you can see what a sales invoice looks like using the normal UX.
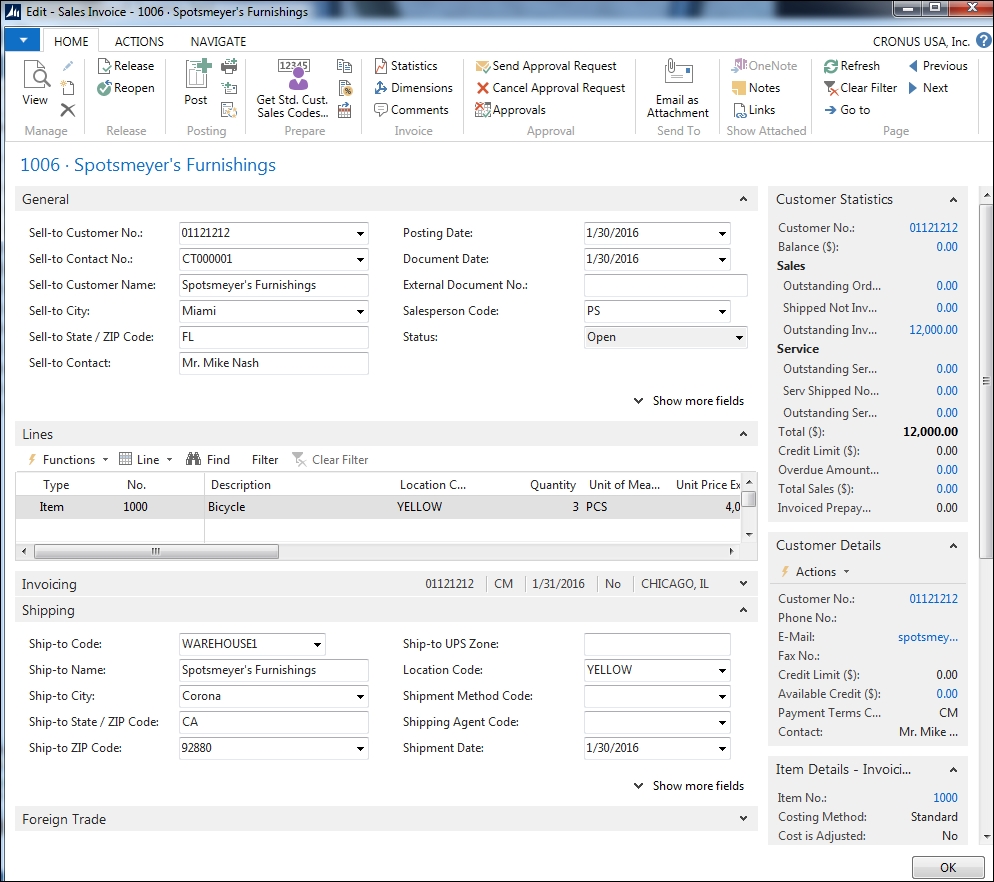
The normal UX shows a lot of fields that the user may need to utilize in order for the sales invoice to have the proper information flow to the relevant parts of Dynamics NAV.
The simplified UX eliminated a lot of non-mandatory fields, so the sales invoice entry is straight to the point. Here's the same sales invoice record using the simplified UX:
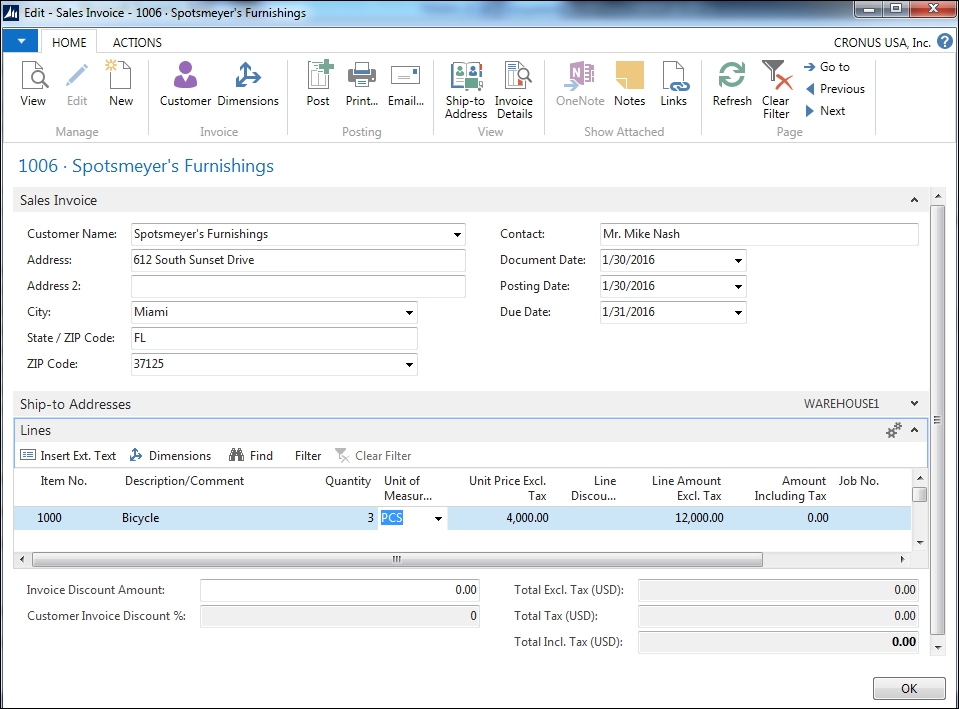
Even though the UX is different, all the data is still stored in the same tables within the same database. This means you can use the regular UX if you choose to.
For years, Microsoft has operated in a closed environment, meaning it does not put its applications on other operating platforms. The changing technology landscape has really forced Microsoft to change its strategy.
With the release of Dynamics NAV 2016, you can now use NAV 2016 on your Apple, Android, and Microsoft tablets. Unfortunately, the mobile phone client is not supported yet.
As mentioned in the previous chapter, the interface for the tablet is designed in a way that you commonly hold a tablet; with two hands holding the tablet like a steering wheel. To browse between the pages, you would just need to move your thumb, as highlighted with the box in the following screenshot:
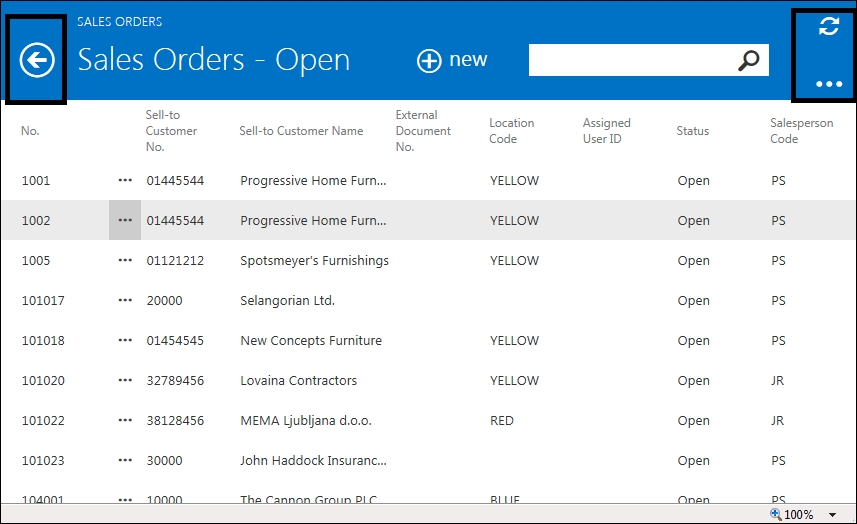
Similar to the web client, each screen that you see on the tablet is a direct translation of a page in a normal Windows client. Whenever you make a change in the Page Designer, it will be automatically reflected on the web client, tablet client, or any user interface that connects to the NAV service tier.
Dynamics NAV 2016 has introduced a lot of architectural changes but also some new application functionalities.
If your bank supplies their standard file for your bank statements, you can now import that file directly into NAV and NAV will automatically create, post, and apply the payment to unpaid invoices. In addition, you can use the same import to do bank reconciliation for you!
Each bank will have their own format for the statement file. There are three ways to format the bank statement import for NAV to read the file in:
- Sign up for the Bank Data Conversion Service
- Ask your bank whether they can supply the file in the SEPA CAMT format
- Ask a Dynamics NAV developer to create an import process for you
Microsoft has developed a file transfer service for Dynamics NAV called the Data Exchange Framework. The purpose of this framework is to let you import/export bank and payroll transactions between the bank and Dynamics NAV.
Note
You can read more about the Data Exchange Framework here:
https://msdn.microsoft.com/en-us/library/dn495318(v=nav.80).aspx
In order to utilize the Bank Data Conversion Service, you must first sign up for the service. To sign up, go to Bank Data Conv. Service Setup in Dynamics NAV as shown in the following screenshot:
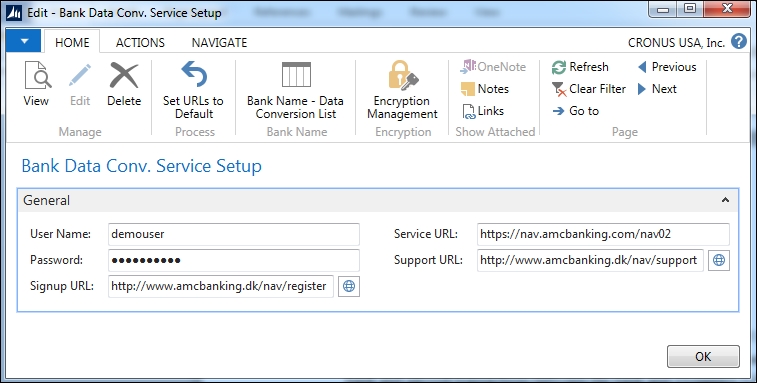
Microsoft has partnered with a company called AMC Banking. This company actually does the conversion for you when you sign up for this service.
Click on the Signup URL and create an account. Once you have an account created, change the username and password, and follow the instructions on the website to complete the setup.
Once the signup is complete, click on Bank Name – Data Conversion List and it will populate the page with all the supported banks that can be converted.
To finish the setup, go back to the Bank Account card and go to the Transfer Fast tab. The fields you will need to fill in are the following:
- Bank Statement Import Format: This is the format that we will use to import bank statements.
- Payment Export Format: This is the format that we will use to export payment data.
The following screenshot shows the fields:
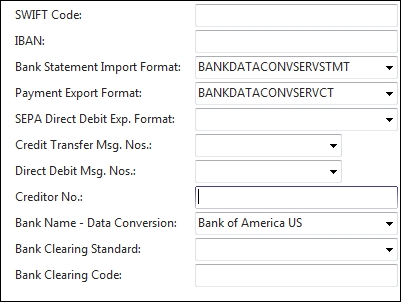
Once the bank statement import has been setup, you can now import it into the Payment Reconciliation Journal. The step-by-step instructions on how to reconcile automatically can be found on MSDN here:
https://msdn.microsoft.com/en-us/library/dn414552(v=nav.80).aspx
Similar to payment reconciliation, you can now do bank reconciliation using the same bank statement import file. The step-by-step instructions on how to do bank reconciliations automatically can be found here:
https://msdn.microsoft.com/en-us/library/dn414563(v=nav.80).aspx
With NAV 2016, Microsoft introduced the Social Listening tool that allows you to gather sentiments from social media and networks about your customers and items. This means that you will get real-time feedback on how your products and customers are doing without having someone to manually do research on the different social media outlets.
Social Listening is a tool within the Dynamics CRM; however, you can sign up for Social Listening as a standalone tool, as well.
With the introduction of Office 365, Microsoft included something called Power BI (Power Business Intelligence). What used to cost a lot of money for a BI solution, Microsoft is now essentially including it as part of the Office 365 package. This means that you can utilize Power BI to have a graphical dashboard for your business using live data from Dynamics NAV.
The best way to send data to Power BI is to utilize a new object type called Query. The Query object type was actually introduced in NAV 2013. So, as long as you can publish the query as a web service, Power BI utilized with Excel will suck the data up!
Technically speaking, you do not need NAV 2016 to use Power BI. If you're using at least NAV 2009, you can use Power BI as your business intelligence tool.
If you're migrating from your legacy system to Dynamics NAV, one of the most important steps is to migrate the data from your legacy system to Dynamics NAV. Using the RapidStart service, you can now map the data from your old legacy software directly to Dynamics NAV.
This will eliminate the need for a NAV developer to write custom import processes that are only used once.
To utilize the RapidStart service, go to Configuration Packages as shown in the following screenshot. From there, you will be able to specify the tables you want to import to Dynamics NAV.
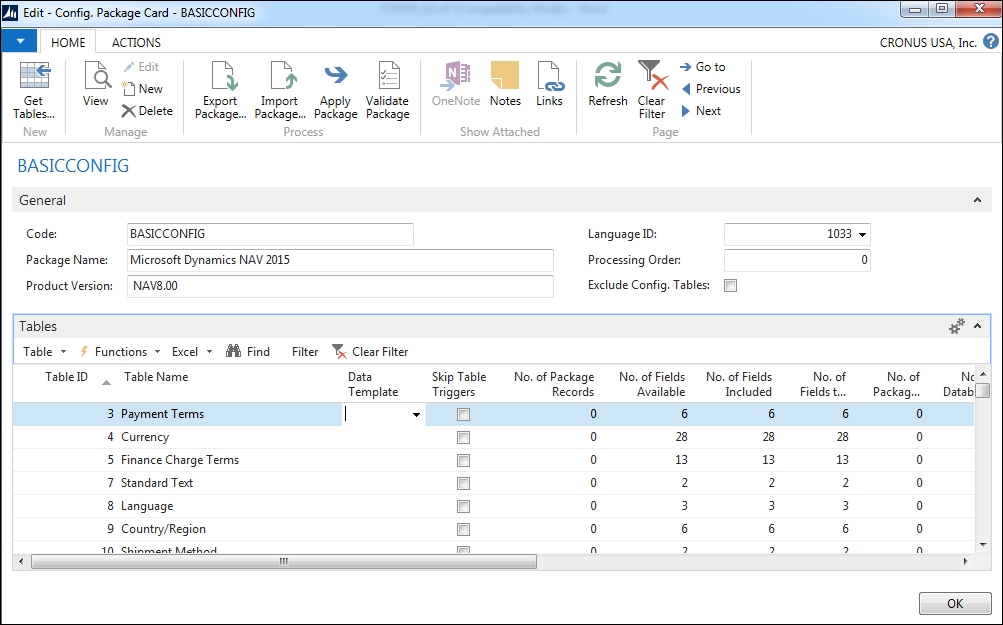
Each line on the Configuration Package represents a table in Dynamics NAV. To specify the fields within a table, click on the line of the table you wish to map the fields for, click on the Table toolbar, and click on Fields. The Edit – Config. Package Fields window appears as shown in the following screenshot:

A couple of key functions of the Configuration Package to keep in mind are as follows:
- Data can be imported with or without validating against business rules that are built into the tables
- You can create import/export for all the tables within Dynamics NAV
- You can specify fields you want to import/export within each table
- You can export the data format that you have configured in Excel so your legacy system adheres to the format you specify
- After the data is imported, you can manage conflicts and duplicate data in a worksheet
Note
To learn more about how to import Customer Data in the configuration worksheet, visit: https://msdn.microsoft.com/en-us/library/dn757271(v=nav.80).aspx
One of the major drawbacks of the base Dynamics NAV product is the ability to schedule reports, or the lack thereof. With the release of NAV 2016, you can now schedule any reports in Dynamics NAV to be run on a certain date and at a certain time using Job Queue.
Job Queue is a feature in Dynamics NAV that was introduced in version 4.0. It basically allows you to schedule processes to run at a certain time and day. The schedule of report is done using Job Queue. Job Queue should run in the background while using NAS for a report to be scheduled properly.
When you run a report in NAV 2016, you will now see a new option called Schedule, as follows:
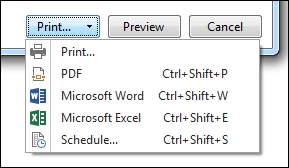
When you click on Schedule, it will prompt you for a description, output type, and when to start and end:
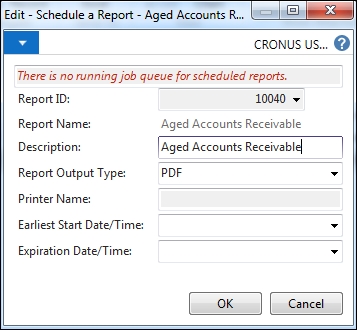
Once you click on OK, the report will be sent to Job Queue Entries to be processed with the Job Queue. The following screenshot shows the Edit – Job Queue Entry Card report for ID 10040:
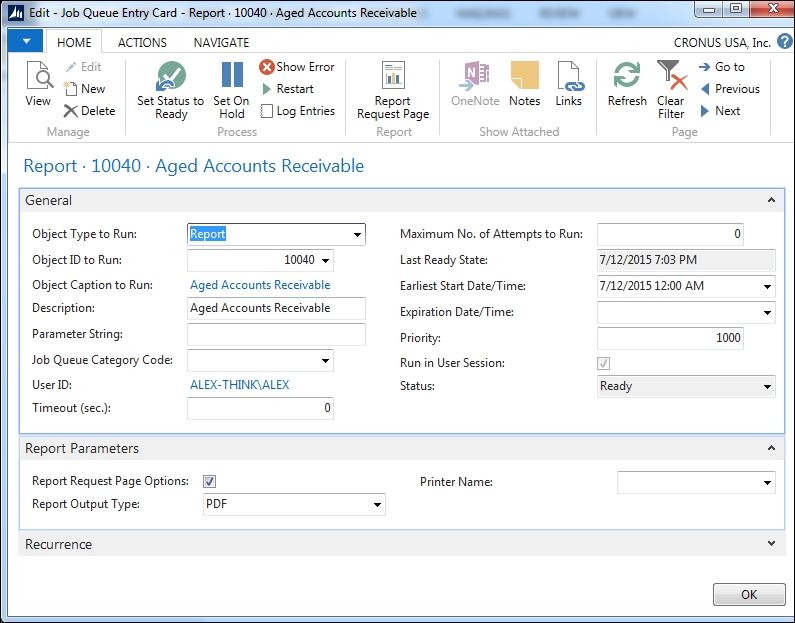
Once the report is run, it will be automatically removed from the Job Queue entries and put them into the Report Inbox. On your Role Center, you will see a new factbox called Report Inbox. This will be where all of the scheduled reports will be placed:
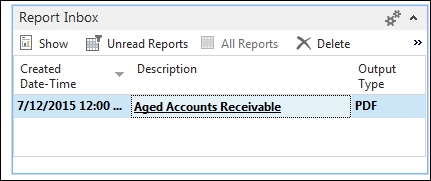
Click on Show and it will show the report based on the output type you have defined.
Note
For more information on schedule reports, visit: https://msdn.microsoft.com/en-us/library/dn757302(v=nav.80).aspx
Automatic e-mail of invoices is probably one of the top requests we get from our clients. With NAV 2016, you're now allowed to, for example, send out invoices as you post them.
On the sales order, you'll see a new icon called Post and Email. After the invoice is posted, a prompt will be displayed with the customer's e-mail address defined on the customer card. In addition, you can add custom messages to the e-mail as shown in the following screenshot:

If you want to continue to edit the document in Outlook, check the Edit in Outlook checkbox and it will open the message in Outlook with the attachment in PDF.
Microsoft has teamed up with a company called Lexmark that allows you to scan incoming documents and automatically create the relevant purchase documents.
Note
For step-by-step information on setting up the document exchange service, please visit the following site:
https://msdn.microsoft.com/en-us/library/dn951538(v=nav.90).aspx
This should've been there a while ago, but Microsoft has released an out-of-the-box functionality that will update the exchange rates based on whatever foreign exchange website that provides web service data feed. In the standard NAV demo company, it hooks up to Yahoo.
This is really more of an upgrade from the previous integration tools. The previous version of the CRM connector was not really flexible about what data you want to send from and to Dynamics CRM. As a result, partners had to purchase a connector created by a third party.
The latest release of the connector allows you to have flexibility regarding what table and what fields you want to integrate with CRM. In addition, the pages Dynamics NAV allows you to drill down to CRM information.
Note
For information on setting up the connector for NAV 2016, please visit the following page:
https://msdn.microsoft.com/en-us/library/mt299426(v=nav.90).aspx
Dynamics NAV is now a universal app; basically, if you have this in a laptop, the application will be displayed in a regular web client. If you turn your device into a tablet, then it will turn the application to tablet mode.
Basically, any device will be able to display Dynamics NAV including your mobile phone!
As organizations grow more complex and the orders that come in become more challenging, having a system-managed workflow is a must. Dynamics NAV 2016 introduced the ability to set up workflow processes when processing orders through an organization.
You're allowed to set up workflow processes when certain conditions are met. It allows you to notify the proper personnel, set up approval requests and approvals, and archive a workflow process for a specific order.
Note
For more information on setting up a workflow for your Dynamics NAV implementation, please visit the following link:
https://msdn.microsoft.com/en-us/library/dn892100(v=nav.90).aspx
Prior to posting a journal, you will be now able to preview the impact of the transaction before you actually commit it to the financial ledgers.
Prior to this feature, users needed to ask IT to create a test database using the latest data. Depending on how large your database is, it may take a long time. In addition, it's a time waste for your IT staff. This process is horribly inefficient.
The Posting Preview function can be found throughout Dynamics NAV.
If you have revenues or expenses that are recognized over a period of time, you can now use deferral posting.
Note
For more information on Deferrals, please visit the following link:
https://msdn.microsoft.com/en-us/library/dn368450(v=nav.90).aspx
