If you have to make a functional change in a Dynamics NAV implementation that has been working for a while, the questions that should be answered are: Does the functionality being changed (or that will begin to be used) have interactions with other Dynamics NAV functionalities? What are those interactions? How will the other functionalities have to change?
The Requisition Worksheet has interactions with the Purchase functionality of Dynamics NAV, since purchase orders can be created as the result of running the Requisition Worksheet.
However, it also has interactions with items (as they hold the replenishment parameters that the Requisition Worksheet will use), (since the Requisition Worksheet will check this functionality to get the demand of items), and with other functionalities that represent the demand of items (item transfers between locations, production components, service orders, and so on), and again with the Purchase functionality (since the Requisition Worksheet will check this functionality to get the supply of items) and other functionalities that represent the supply of items (item transfers between locations, inventory, production, and so on).
The answer to the question of how those functionalities will have to change, in the case of using the Requisition Worksheet, is that they do not have to change at all. Not in standard Dynamics NAV at least.
What will definitely have to change is the way users create purchase orders. The old procedure will not be used anymore, as it will be replaced by a new procedure.
The Fixed Assets functionality interacts with the Financial Management functionality.
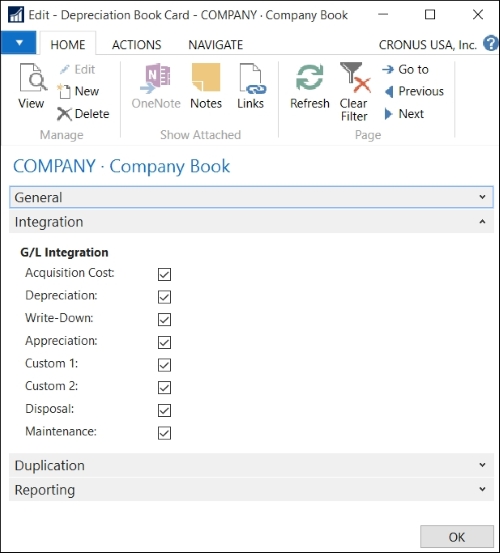
The Acquisition Costs and Depreciation of the company's fixed assets have probably already been posted to the General Ledger by posting manual transactions using the General Journal. But this will have to change in the future. Those transactions will not be posted anymore by creating manual transactions, but using standard functionality offered by the Microsoft Dynamics NAV Fixed Assets module. The accounting procedure will have to be changed.
Fixed Assets also interact with Microsoft Dynamics Sales and Purchases functionalities, as fixed assets can either be sold or purchased using those functionalities. The user's procedures to post those transactions will change when the new functionality starts being used.
The Item Tracking functionality interacts with all the Dynamics NAV areas that use items to post item transactions, such as:
- Sales and marketing
- Purchase
- Warehouse
- Manufacturing
- Jobs
Every single item posting a transaction will have to change since Item Tracking will have to be informed prior to posting. Examine all places where you use items. Very often items have some kind of customization in Microsoft Dynamics NAV. When determining interactions with other Microsoft Dynamics NAV functionalities, take into account those customizations. They may not have been developed to support Item Tracking.
Item Tracking also interacts with Item Ledger Entries. Even if the actual inventory of an item is 0, Dynamics NAV will not allow you to start using Item Tracking that involves either SN Specific Tracking or Lot Specific Tracking if the item has had any kind of movement in the past.
This is a big problem for most companies, as the only way (without customizing Dynamics NAV) to start using Item Tracking for already used items is to use the official workaround, which involves the following steps:
- For the item in question, reduce the quantity in hand to 0 by making a negative adjustment.
- Rename the item in question.
- Create a new item and give it the name of the original item.
- Set up an Item Tracking Code for the new item.
- For the new item, increase the quantity in hand to the original amount by making a positive adjustment.
Companies don't like this workaround. It involves a lot of work and a lot of problems:
- This workaround involves doubling your list of items (if Item Tracking has to be used in all items).
- It involves "losing" your item's history (entries, orders, and so on), as this will be under the renamed item and not under the new item.
- When renaming, not only the history of the item will be renamed, but also all kinds of related data (units of measure, sales and purchase prices, sales and purchase discounts, item variants, extended texts, cross references, stockkeeping units, bill of materials, and so on) and other documents. However, not only historical documents (posted documents) will point to the renamed item, but pending documents as well. So you will have to go to all pending documents, one by one, and change the Item No. field so that the new item is shipped, received, or manufactured instead of the old one. You will also have to check bills of materials where that item was used, because you probably also want to point it to the new item.
- Creating a new item involves not only creating the item itself, but also its related data (units of measure, sales and purchase prices, sales and purchase discounts, item variants, extended texts, cross references, stockkeeping units, bill of materials, and so on).
If you have to do this for thousands of items and you have a lot of data related to your items and a bunch of pending documents, then completing all those steps can take many hours (even days).
You could also think about customization. Do not check whether Item Ledger Entries exist for the item and allow the Item Tracking functionality to be turned on. If you do so, we recommend a lot of testing work. If Microsoft Dynamics NAV doesn't allow this change to be made, it is probably because the application has not been designed to do it under those circumstances. If you plan on turning on Item Tracking on your existing items without using the official workaround and allowing it through customization, test the application so that no data inconsistency is introduced due to the change.
By testing, you may find odd behaviors that you will have to take into account in the future.
For instance, an undo action on a Sales Shipment posted prior to the change (so posted without any Item Tracking information) may not work as expected. There is no tracking information for the undo action to use, but the item now requires this information. The standard functionality of Microsoft Dynamics NAV hasn't been designed to allow the user to introduce Item Tracking information when undoing a Sales Shipment. The posting action will require Item Tracking but there will be no way to introduce that information, so there will be no way to undo a Sales Shipment posted prior to the change.
Let's actually take a look at that situation in a step-by-step example. We will create a new item (with no Item Tracking) and post a purchase order for it. We will also post a sales order for that same item. Having Item Ledger Entries for the item, we will enable the Item Tracking functionality for it and will try to undo the Sales Shipment to see what happens.
Follow the given steps to create a new item:
- Navigate to the item list.
- On the Home tab, click on New to create a new item.
- Place the cursor on the No. field on the General tab.
- Press Enter. Microsoft Dynamics NAV will give you a new item number. The item number in this example is
70061. - Enter the following information for the item:
Tab name
Field name
Field value
General
Description:
Item Tracking Test
General
Base Unit of Measure:
PCS
Invoicing
Gen. Prod. Posting Group
MISC
Invoicing
VAT Prod. Posting Group
TAX25
Invoicing
Inventory Posting Group
RESALE
Invoicing
Tax Group Code
MATERIALS
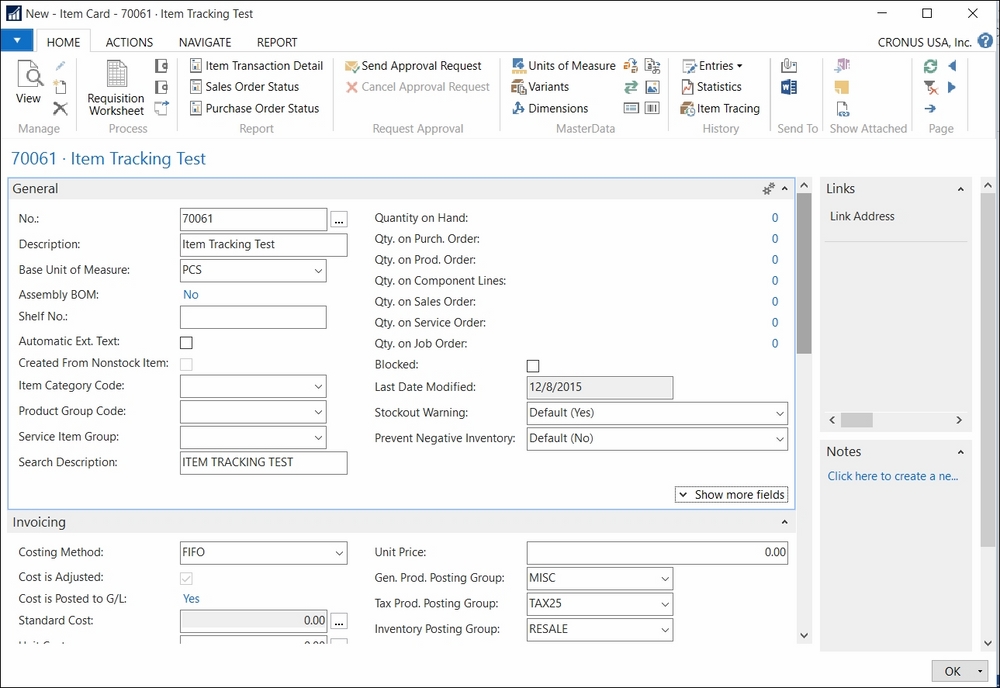
Follow the given steps to create and post a purchase order for the new item:
- Navigate to the Purchase Order list.
- On the Home tab, click on New to create a new purchase order.
- Place the cursor on the No. field on the General tab.
- Press Enter. Microsoft Dynamics NAV will give you a new purchase order number.
- Enter the following information for the purchase order:
Tab Name
Field Name
Field value
General
Buy-from Vendor No.:
10000
Lines
Type
Item
Lines
No.
70061
Lines
Location Code
BLUE
Lines
Quantity
10
Lines
Direct Unit Cost Excl. VAT
1
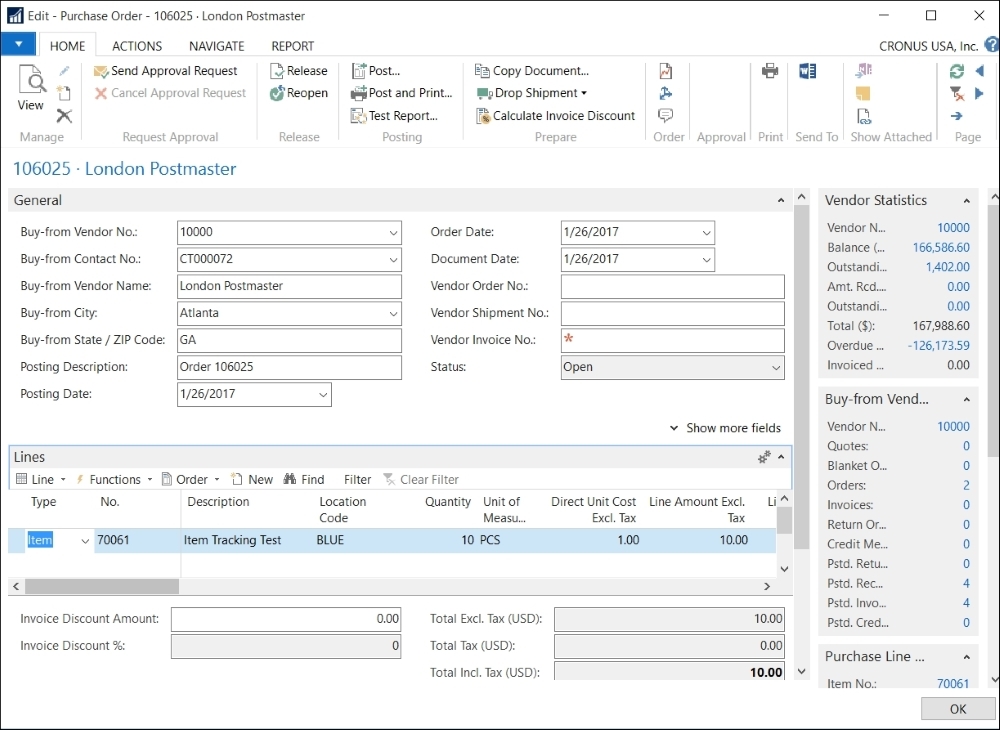
- Make sure the Qty. to Receive field in the line has a value of 10.
- On the Home tab, click on Post to post the purchase order.
- A dialog will open with the options Receive, Invoice, and Receive and Invoice. Select Receive and click on OK.
- The purchase order has been posted (received).
Follow these steps to create and post a sales order for the new item:
- Navigate to the Sales Order list.
- On the Home tab, click on New to create a new Sales Order.
- Place the cursor on the No. field on the General tab.
- Press Enter. Microsoft Dynamics NAV will give you a new Sales Order number.
- Enter the following information for the sales order:
Tab Name
Field Name
Field value
General
Sell-to Customer No.:
20000
Lines
Type
Item
Lines
No.
70061
Lines
Location Code
BLUE
Lines
Quantity
2
Lines
Unit Price Excl. VAT
1.5
- Make sure the Qty. to Ship field in the line has a value of
2. - On the Home tab, click on Post to post the sales order.
- A dialog will open with options Ship, Invoice, and Ship and Invoice. Select Ship and click on OK.
- The Sales Order has been posted (shipped).
Follow these steps to turn on Item Tracking for the new item:
- Navigate to the items list.
- Select item 70061.
- On the Home tab, click on Edit.
- The Edit – Item Card for item 70061 opens.
- On the Item Tracking tab, enter the LOTALL value in the Item Tracking Code field.
- An error message will be displayed:
You cannot change Item Tracking Code because there are one or more ledger entries for this item.
This step-by-step example was meant to show you a problem you may encounter if you turn on Item Tracking on an item that had one or more Item Ledger Entries.
If you test around, you will probably find many other problems. If you do customizations, you will need to know all the problems you may encounter in the future.
In this example, we will talk about a customized functionality in which Volume Discounts were calculated for each sales invoice line, according to a set of predefined rules, and stored as Volume Discount Ledger Entries.
The functionality had to be extended to allow users to apply those ledger entries to other Volume Discount Ledger Entries, so that they could know whether Volume Discount Ledger Entries were completely open, partially open, or closed.
In this case, there are no interactions with other Dynamics NAV functionalities. The interaction is actually with the customized Volume Discount functionality itself.
Since the functionality was developed to follow the same philosophy behind Customer Ledger Entries or Vendor Ledger Entries, the extension of the functionality had to follow the same philosophy as well.
This means creating a Detailed Volume Discount Ledger Entry table (similar to tables Detailed Cust. Ledg. Entry or Detailed Vendor Ledg. Entry) and then creating extra fields, the most important ones being Remaining Amount, Open, and Amount To Apply in the already existing Volume Discount Ledger Entry table.
For all of this to work, the development of the functionalities' extension had to:
- Insert a
Detailed Volume Discount Ledger Entryof type Initial Entry when inserting aVolume Discount Ledger Entry - Develop the functionality to be able to select which Volume Discount Ledger Entries have to be applied
- Develop the posting process of Volume Discount Ledger Entries' applications, which should include:
- Inserting Detailed Volume Discount Ledger Entries of type Application
- Updating the field Open for the corresponding Volume Discount Ledger Entries
That is great and the extended functionality will work for new Volume Discount Ledger Entries. But, what happens with existing Volume Discount Ledger Entries? They do not have a Detailed Ledger Entry of the Initial Entry type. And their Open field will indicate No (the default value for fields of type Boolean), but some of the existing Volume Discount Ledger Entries, especially the newest ones at the moment of implementing the new functionality, are probably open, so their Open field should actually indicate Yes.
When implementing the new functionality, some actions will have to be performed to create Detailed Volume Discount Ledger Entries for all existing Volume Discount Ledger Entries. And a process will have to be run so that only existing Volume Discount Ledger Entries that are indicated will be open.
