Microsoft Dynamics NAV, since its 2013 release, is completely configured and tuned. A range of brand new functionalities have been developed and everything is ready for you to go live. There's only one thing missing in the database - the data!
In this chapter, we will see which tools can be used in Dynamics NAV to migrate data into the system and how to convert the data to meet NAV requirements. We will look at tools such as:
- RapidStart Services
- XMLport
- User defined tools
We will also see what kind of data is commonly migrated to Dynamics NAV and which strategies can be used to migrate it. The kind of data and strategies are listed as follows:
- Master data
- Open entries
- Historical data
- Open documents
There are several ways to migrate data into Microsoft Dynamics NAV. You choose the method depending on what is to be migrated and whether any additional processes need to be carried out on the provided data to meet the Dynamics NAV requirements.
We'll go through the different tools available in Dynamics NAV to migrate the data. We'll also explain how to write our own tools if the ones provided out of the box do not meet our requirements or expectations.
RapidStart Services is a new feature of Microsoft Dynamics NAV that was released in Dynamics NAV 2013. It allows you to configure your company data using out-of-the-box features that are built in. Microsoft Dynamics NAV also allows streamlined importing of opening balances into journals, and also allows you to open documents with dimensions.
With RapidStart Services, you can set up the tables involved in the configuration process of new companies. You can create a questionnaire to guide you and your customers through the collection of setup information. Your customers have the option of using the questionnaire to set up application areas on their own, or they can open the setup page directly and complete the setup there. Most importantly, RapidStart Services helps you, as a customer, prepare the company with default setup data that you can fine-tune and customize. Lastly, when you use RapidStart Services, you can configure and migrate existing customer data, such as a list of customers or items, into the new company.
The RapidStart Services tools can be found under Department | Departments | Administration | Application Setup | RapidStart Services for Microsoft Dynamics NAV.

The following components can be used to set up a new company:
- Configuration wizard
- Configuration packages
- Configuration worksheet
- Configuration templates
- Configuration questionnaire
Let's work through these components by following a step-by-step example. Before starting with the example, you need to create a new company, and you may have an easier time if you change your role to that of RapidStart Services Implementer.
In this example, we will do the following:
- Create a new company using PowerShell
- Change our profile to RapidStart Services Implementer
- Use the configuration wizard
- Create a data configuration package
- Apply the configuration package
The following steps will guide you through to creating your new company within PowerShell:
- Start the Microsoft Dynamics NAV 2016 Administration Shell (make sure to right-click on the icon and select Run as Administrator).
- Type in
New-NAVCompany. - Let's name the new company
My New Company. - For ServerInstance, type in the same server instance as you're using to connect to Dynamics NAV. If you installed with the default settings, type in
DynamicsNAV90, otherwise, run the Microsoft Dynamics NAV 2016 Administration and check the services that are running. - Push Enter and wait for a few seconds until the system finishes creating the company. When the process is done, as shown in the following screenshot, it will bring you back to the PowerShell command prompt.
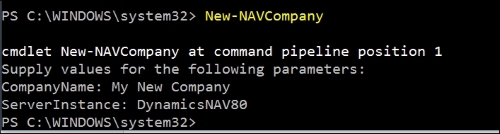
- Open the Windows client.
- Click on the Dynamics icon found on the upper-right corner of the page, and click on the Select Company option.
- On the Select Company page, as shown in the following screenshot, choose My New Company. Then click on OK.
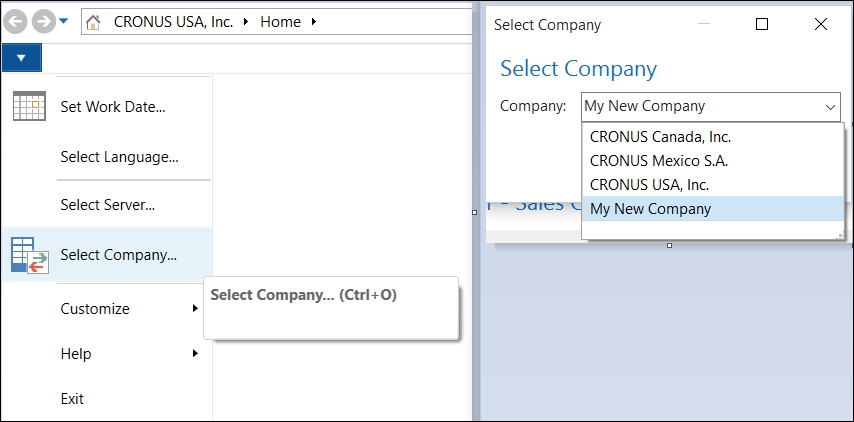
You have now entered in the My New Company section.
Follow the ensuing steps for changing User Personalization:
- Open the User Personalization page, found under Departments | Administration | Application Setup | Role Tailored Client | User Personalization.
- Double click on the RAPIDSTART SERVICES profile to bring up the card page.
- Click on the Default Role Center checkbox shown as follow:
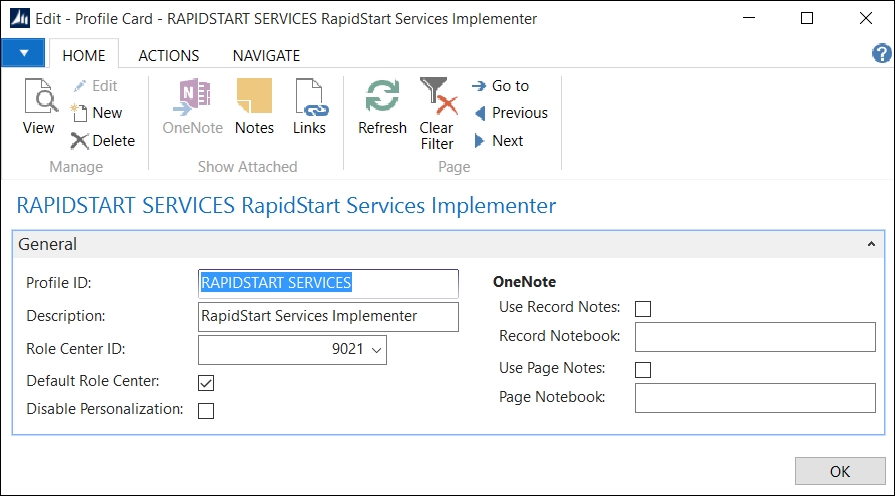
- Close the Windows client and open it again. Your Role Center now looks like the following screenshot:
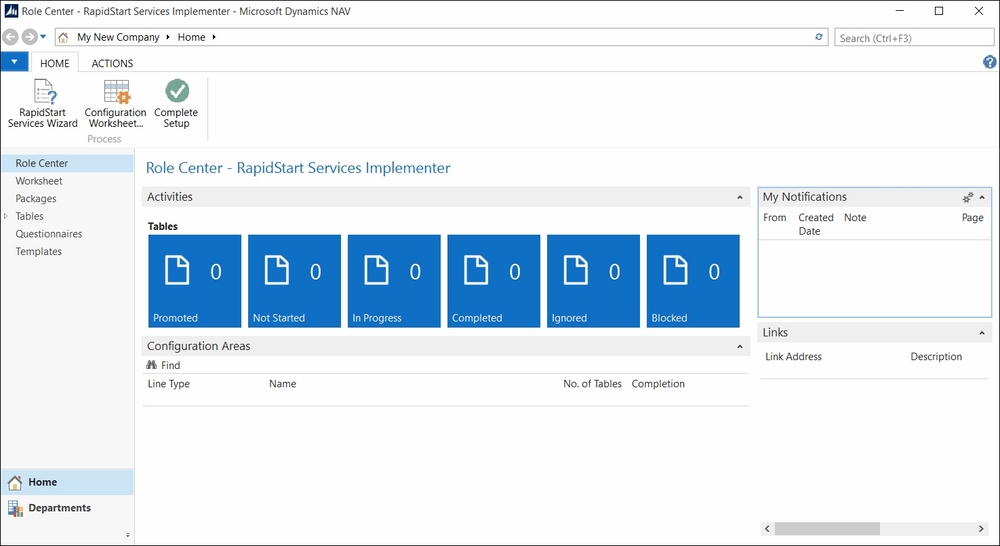
Now that we have a new company and we have selected the RapidStart Services Implementer role, we are ready to use all the components of the RapidStart Services tool to set up our company.
The configuration wizard is used to quickly configure a new company. Click on the RapidStart Services Wizard option found on the ribbon bar.
A new page will open where you will be able to enter basic information about the new company. You can also load your company logo by right clicking on the Picture box.
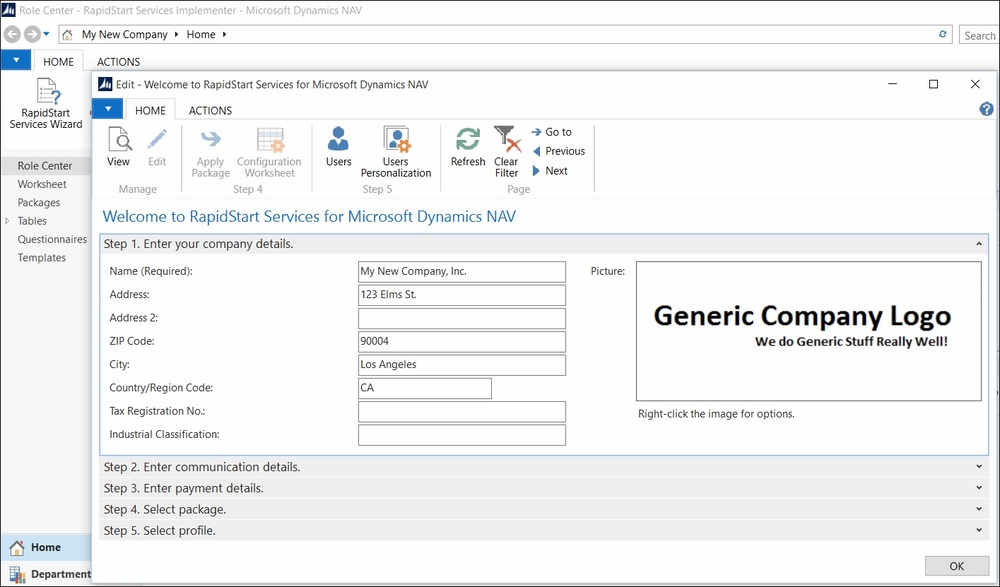
You can go through all the tabs of the page, entering the required information. The Select Package tab is mentioned in the Applying a configuration package section, next.
There are more than 200 tables that can be considered as configuration tables. If you intend to utilize all the features in Dynamics NAV, you need to fill them in when you create a new company.
You will find almost 50 tables with the word setup as their description, but there are many other tables that can also be considered as setup tables. Here you can see a list of some setup tables:
- Posting Groups: There are 10 tables located here
- Journal Batch and Journal Template tables: More than 20 tables are located here
- G/L accounts, Account schedules: Almost 10 tables are present here
- Payment terms, Payment methods, Currencies, Languages, Countries and Regions, Post codes, Series, and so on: These are the other setup tables without the word setup in their description
Having to edit all these tables manually on each implementation can take a long time. Fortunately, this is where RapidStart package can help by speeding up this process.
The best approach is to create a configuration package for the data on the configuration tables and then apply it on each new implementation, like a template.
You can create one configuration package per functional area. For example, you can create one package for the manufacturing functionalities and one package for the finance functionalities. Another approach can be to create one package for each type of data. For example, you can create one package with the data related to all the posting groups found in the application and one package for all the master data.
In this section, we will see how to create a configuration package and also how to apply it to a new company.
In this section, we are going to create a new configuration package with all the posting groups tables found on the application. Since posting groups refer to general ledger accounts, we are also going to include the chart of accounts in our package.
Follow these steps to create the new configuration package:
- Select a company containing the data that you want to include in your configuration package. Then, change the company back to our demonstration company, CRONUS USA, Inc..
- From the RapidStart Services Implementer role center, click on the Packages option.
- Click on the New button on the ribbon bar. The Config. Package Card page opens. Fill in the fields in the General tab, as shown in the following screenshot:
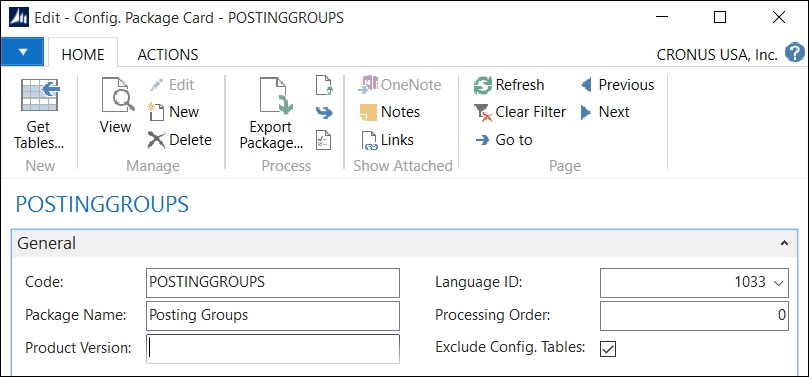
- Add tables to the package by creating new lines on the Tables tab, as shown in the following screenshot. You will only have to fill in the Table ID column.
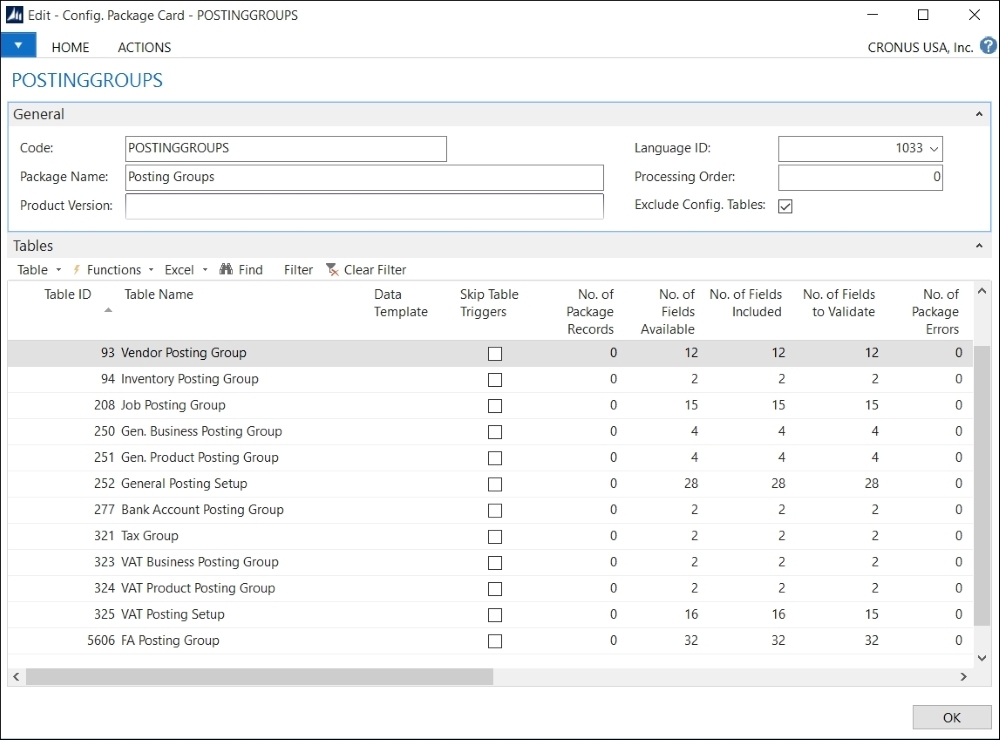
- When you insert a table in the package, all the table fields are included by default. In some cases, you may want to exclude certain fields from the package. Select the G/L Account line and click on Table | Fields. On the Config. Package Fields page, uncheck the Include Field column for the Global Dimension 1 Code field and the Global Dimension 2 Code field. This will also remove the Validate Field checkbox. Push OK to close the page.

- Click on the Export Package option on the ribbon bar. This will create a
RAPIDSTARTfile that you can save. Go ahead and save the file somewhere on your computer so we can import it into My New Company.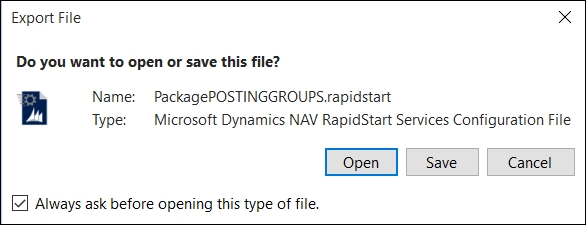
In the previous section, we created a new configuration package. In this section, we are going to apply this package to the company My New Company; the new company we created earlier in this chapter.
Follow these steps to apply the configuration package:
- On the Windows client, open the company My New Company.
- From the RapidStart Services Implementer role center, click on the RapidStart Services Wizard option.
- On the Select package. tab, select the configuration package that you created in the previous section.

- Click on the Apply Package option found on the ribbon bar. When the process is done, you will get a confirmation message.
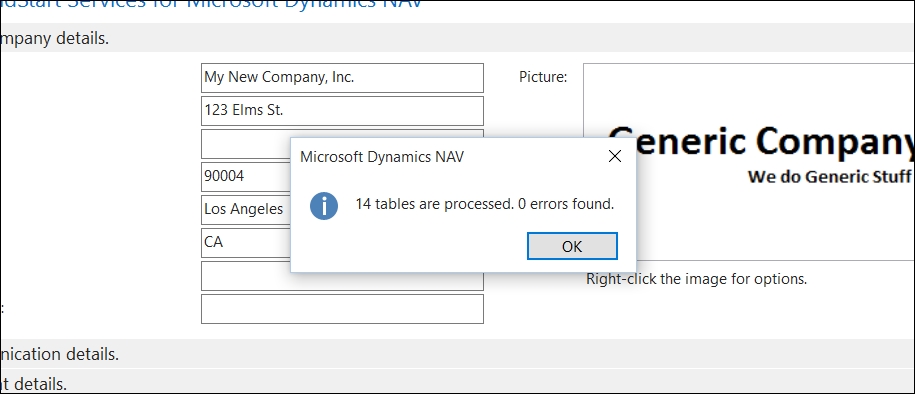
The data contained in the configuration package has now been imported to the new company. You can also import packages from the packages page we saw while creating the configuration package.
In the previous section, we created a configuration package and imported all the tables and fields that were within that package. But what if we want to migrate specific tables but use the same field setups in the package? For the purpose of eliminating the need for creating a different configuration package for each table that we want to convert, this is where the configuration worksheet comes in.
The configuration worksheet allows you to migrate specific tables using a specific configuration package that we setup in the previous step. You can plan, track, and perform your own data imports instead of asking developers to create XMLports to import data into NAV.
For those of you who have used the previous versions of Dynamics NAV, the configuration worksheet is the old migration tool with some new features.
The configuration worksheet is used to create the structure of tables that need to be imported with the company data. You will be able to export this structure to Microsoft Office Excel, fill in the data, and then import it back to Dynamics NAV. This makes it easy for companies to copy and paste information from another ERP system. This is also very handy if you're going to be importing data from existing Excel sheets that the users are working with.
Basically, the configuration worksheet allows you to select and choose specific tables to import/export using the configuration package.
Let's explore how the configuration worksheet works by importing the Customer table and all the related tables into our new company.
Make sure you're currently working in My New Company. As described previously, we must first open the configuration package and setup a new package.
- Click on Packages from the home page, or you can access it by going to Departments | Administration | Application Setup | RapidStart Services for Microsoft Dynamics NAV/Configuration Packages.
- Click on New to create a new package and name it
CUSTOMER. - In the lines area, type in
18for the Table ID field. - Click on Table in the lines area and select the fields. Doing so will automatically populate the fields that are defined in the table, which can be seen in the following screenshot:

- Now that we've created the configuration package, we are ready to assign this package to a configuration worksheet.
Perform the following steps to define the tables in a configuration worksheet:
- Open the configuration worksheet from the RapidStart role center.
- Create a line for table 18, Customer. You only need to fill in the Line Type field and the Table ID field.

- Click on ACTIONS and select Assign Package.
- Select the CUSTOMER package and click on OK.
BOOM! We're done! You're now ready to use this configuration to copy the customer data from CRONUS to My New Company. All you need to do is click on the Copy Data from Company button to copy the customer data over.
We proceed by performing the following steps:
- Click on the Copy Data from Company button under Actions.
- Click on Copy Data from the prompt.
- Push Yes on the confirmation message.
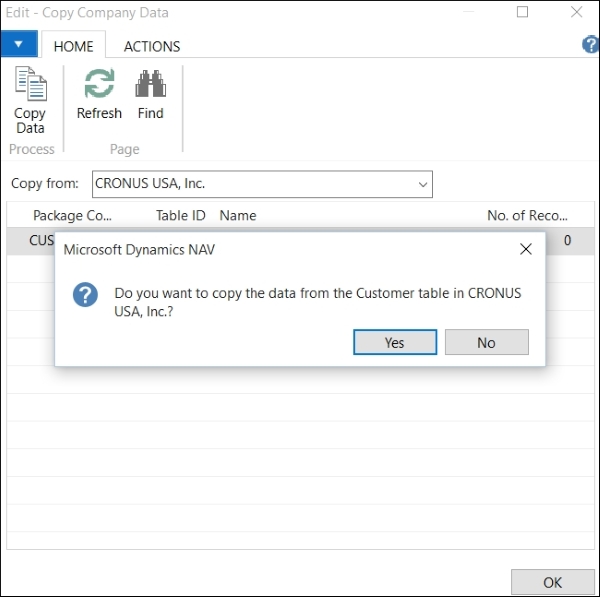
- After the data is copied over, you can click on the Database Data from the Config. Worksheet, or go to Customer List to see the customer information that has been copied over.
Dynamics NAV is built based on a relational database. In the case of the Customer table, there are a lot of tables that are related; for example, Payment Terms Code. Just copying over the Customer table will not allow us to function property on our new company.
Prior to RapidStart, you would've had to find out all the tables that the Customer table is related to by going into the Development Environment. Fortunately, there's a function called Get Related Tables in the Config. Worksheet and the configuration package that takes care of this for us.
Select the Customer record from the Config. Worksheet and click on Get Related Tables. This will populate all the related tables onto our worksheet.

One thing you'll notice after you get the related tables is that Package Code is all blank. To assign a package to all the records, do the following:
- Highlight all the lines.
- Click on Assign Package.
- Select the CUSTOMER package.
- Click on OK.
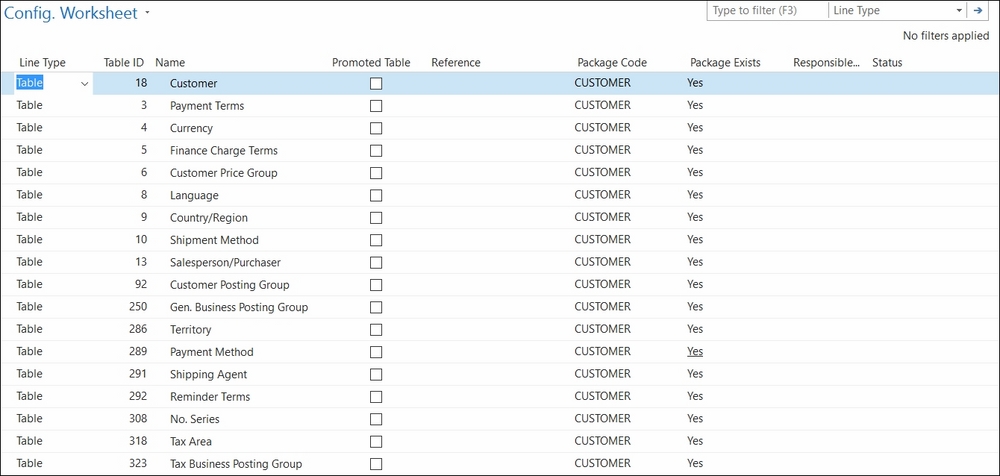
Assigning the package to the tables on the worksheet will also populate the fields that are related to the tables.
We used the Copy Data from Company function to copy the data from a company that's setup within Dynamics NAV. Suppose we want to migrate the data from an external source. We wouldn't want to use the copy data functionality because that data is not even in Dynamics NAV yet!
We can utilize Dynamics NAV to export the structure that we've defined on the configuration package and configuration worksheet into Excel. Then you can either copy/paste the data, or manually enter the data into Excel and import it back in to NAV. To do so, perform the following steps:
- Go to the Config. Worksheet.
- Highlight Payment Terms (you can highlight more lines if you want to export them into the same Excel sheet).
- Click on Export to Template.
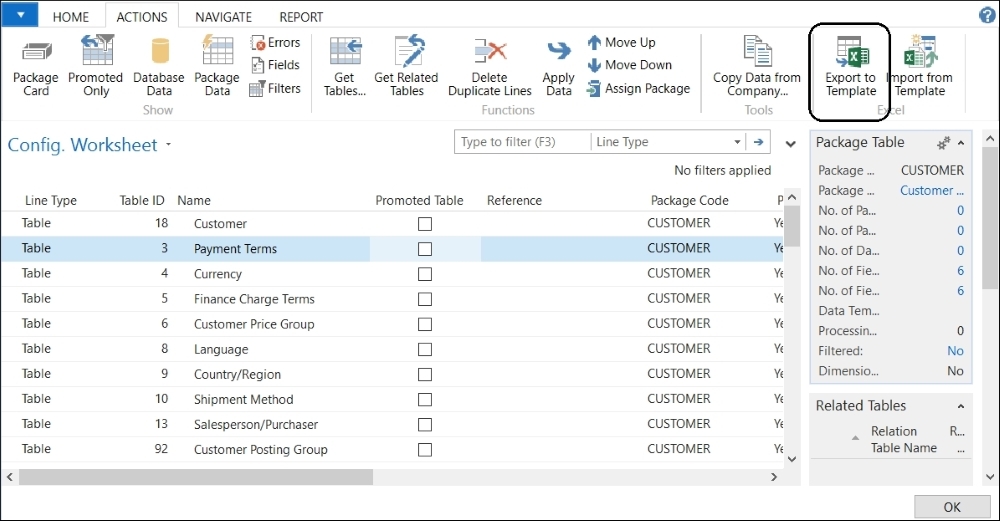
- Give the file a name and save it somewhere on your computer.
- After the file is saved, open the Excel file and fill in the information without modifying the column structure.
- Fill the Excel sheet as shown in the following screenshot:

- Save and close the Excel sheet and go back to the configuration worksheet. We will import what we've filled in into
My New Company. - Click on Import from Template. Select Yes from the prompt and choose the Excel sheet that you saved in the preceding step.
- When the data is imported from Excel, Dynamics NAV will put it in the holding spot called Package Data. Click on the package data from the configuration worksheet to check what was imported. The following screenshot shows the
Payment Termspackage data: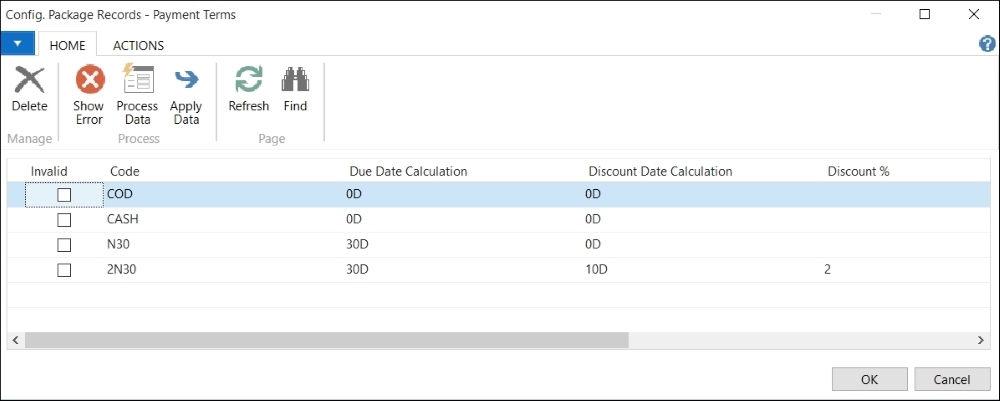
- Once you've confirmed that this is indeed what you want, click on Apply Data. This will create the records in our database. If we open the Payment Terms table, we will see the records created in
My New Company.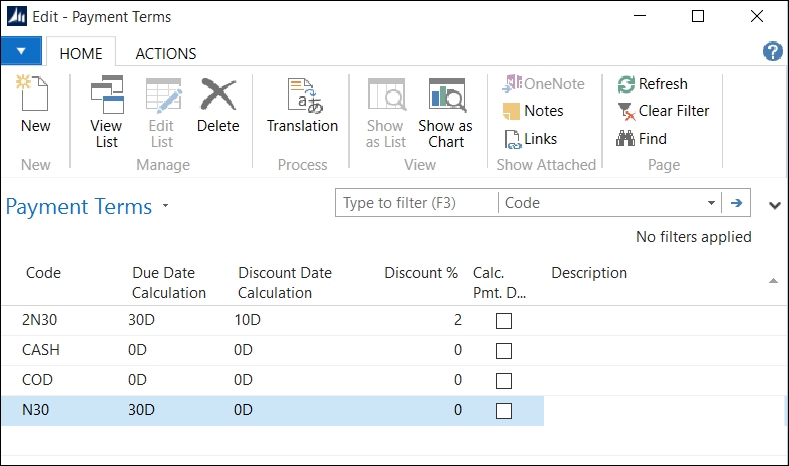
Templates are used to default data on some fields when we import data into Dynamics NAV. There are some mandatory fields in Dynamics NAV which do not exist on the dataset that you're importing the data from, using the configuration templates; we will be able to default these mandatory fields.
You usually create templates for the master data, such as customers, vendors, and items master data.
In this section, we are going to see how to create a configuration template and how to use it while importing data into Dynamics NAV.
Each template consists of a header and lines. On the header, you specify the table related to the template. On the lines, you specify which fields are included in the template and their default values. Following is an example of a template setup for DOMESTIC customers in CRONUS USA, Inc.:
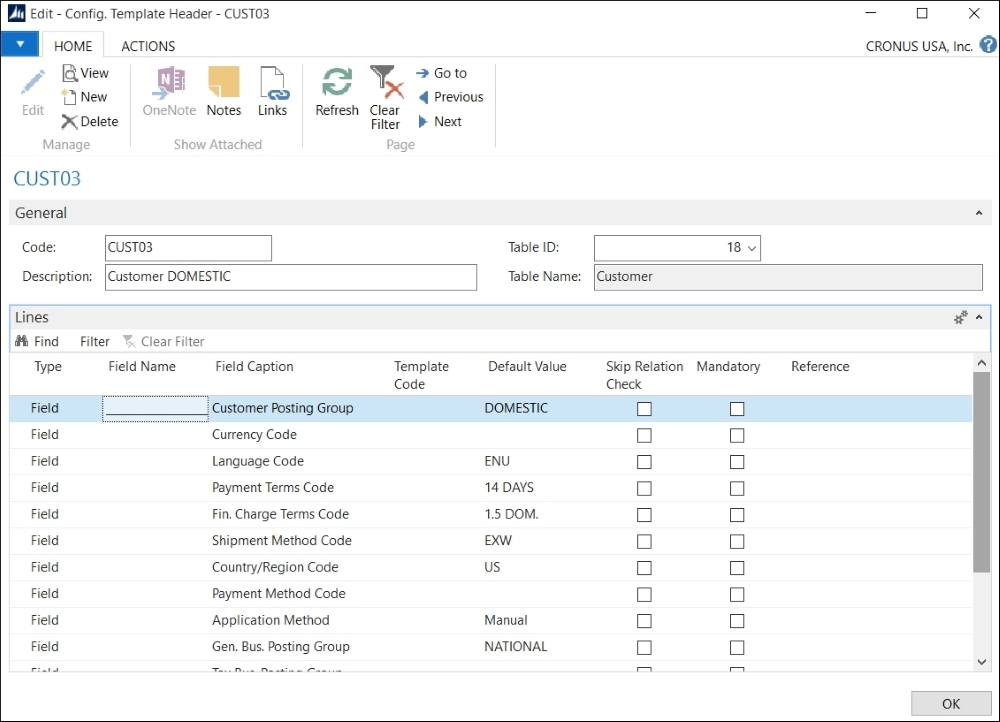
Let's create a new template on our own and apply it to an existing configuration package. While you're in My New Company, do the following:
- Open the Templates page and click on the New button.
- In the Code field, enter a unique ID for the template. Let's name it
CUSTTERM. In the Description field, enter a description. - In the Table ID field, enter the table to which this template has been applied. In our case, it will be table 18.
- Create a new line and select the Field Name field. The Field List window displays the list of fields in the table. Since we want to default the Payment Terms to N30, select the Payment Terms field and then click on the OK button.
- In the Default Value field, enter
N30.
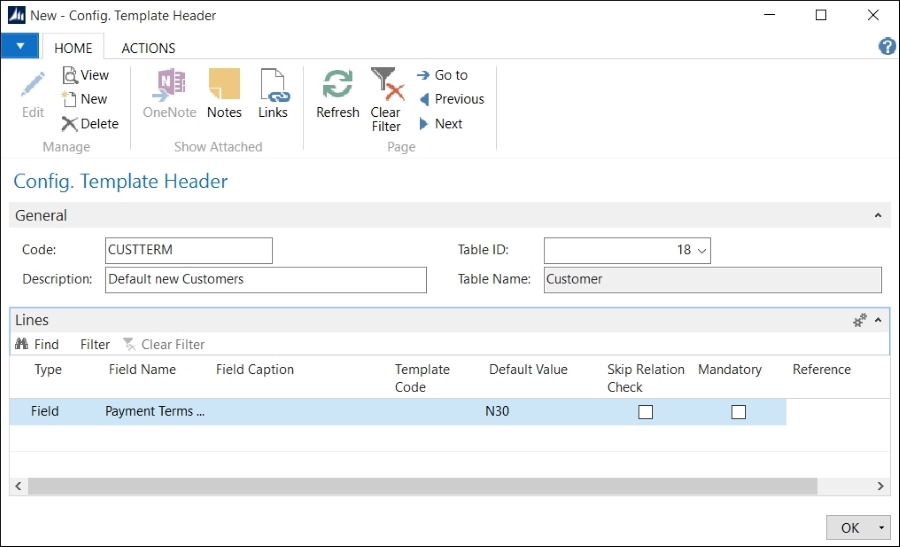
Using configuration templates with RapidStart Services is as simple as selecting the template we want to use on a line of a configuration package. The following steps will demonstrate this:
- Open the Packages page.
- From the list of packages, open the CUSTOMER package we created earlier in this chapter.
- Find the Customer table included in the package. In the Data Template field, select the template that we created in the previous section.
And we are done! When importing new customers using the package, the template will be applied, as can be seen in the following screenshot:
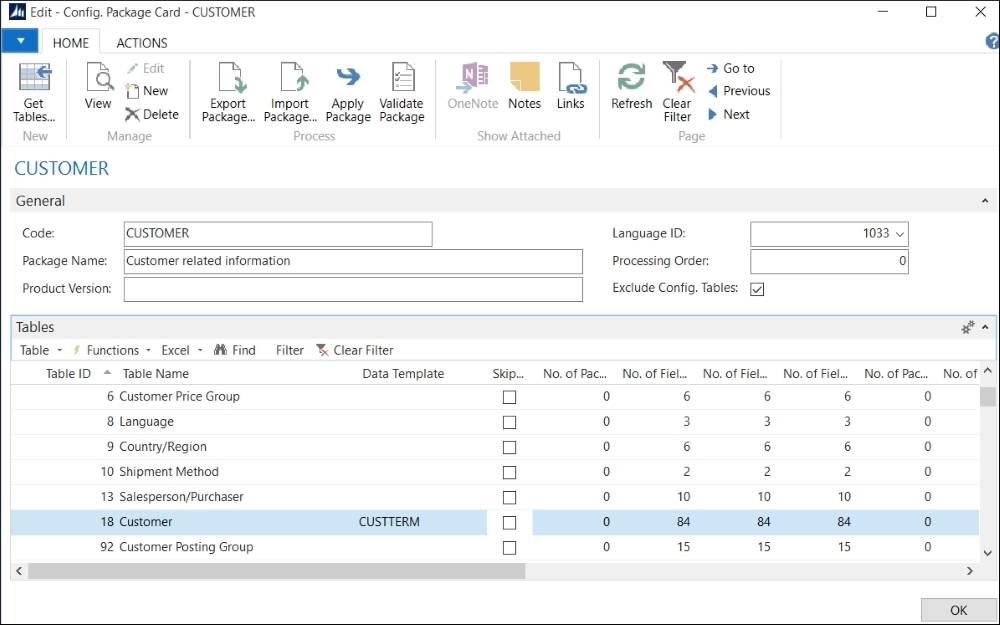
The configuration questionnaire is used to collect data from the users to help configure a new company. You can create a list of questions and provide it to the users as an Excel or an XML file. When the user completes the questionnaire, you import the file into the new Microsoft Dynamics NAV company and then apply it to the database.
The idea behind the configuration questionnaire is to allow the NAV partner to bypass speaking to customers directly and automate the setup. Why on earth would any partner do this to a customer? Simple, if your NAV solution is so vertical that you can practically set it up blindfolded, you can probably write down all of your knowledge and have the system set itself up.
Follow the steps described in the following section to create and complete a configuration questionnaire.
Follow the steps listed in this section to create a configuration questionnaire:
- Open the Questionnaire page and click on the New option.
- Provide a code and a description.
- Click on the Questions Areas option found on the ribbon bar.
- In the Code field, enter a code for the question area.
- In the Table ID field, choose the ID of the table for which you want to collect information.
- Click on the Update Questions option found on the ribbon bar. Each field in the table is added to the questionnaire with a question mark following its label. You can rephrase the label to make it clear how the question should be answered. For example, if a field is called Name, you can edit it to state
What is the name of <data being collected>. As needed, you can also delete the questions that you do not want to include in the questionnaire. - Repeat these steps to add additional question areas.
In the following screenshot taken from CRONUS USA, Inc., you can see an example of a questionnaire for the inventory setup area:
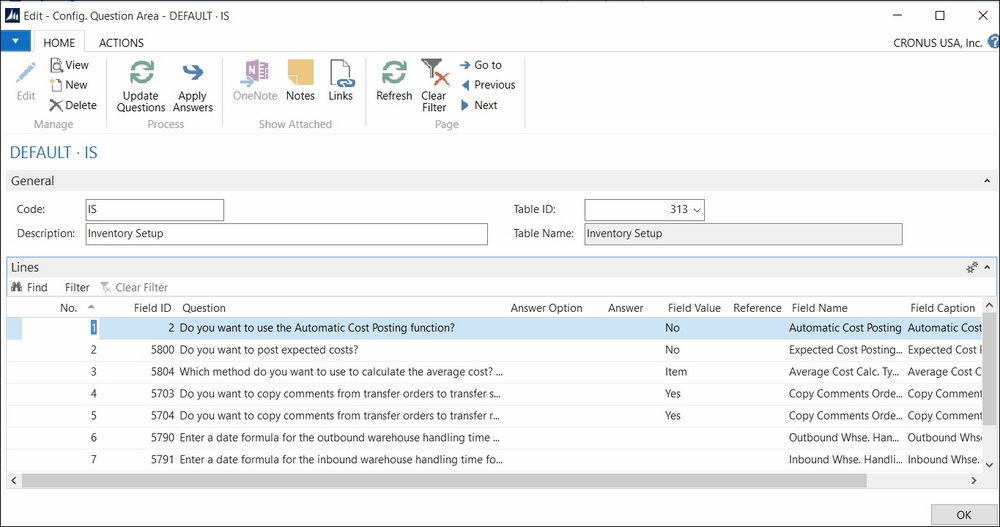
Once you have the configuration questionnaire thought out, you can export it to Excel and send it off to the customers to fill in. Change to the CRONUS USA, Inc. company to see a list of the premade questions.
- Open the
CRONUS USA, Inc.company. - Open the Questionnaire page, click on the Export to Excel option found on the ribbon bar, and save the file.
- Complete the configuration questionnaire by entering the answers in the Excel workbook. There are worksheets for each of the question areas that have been created for the questionnaire. Save the file.
- Back in the questionnaire, click on the Import from Excel option. Select the
XLSXfile that you have saved. - Click on the Question Areas option, and select one question area to begin the process of validating and applying the answers to the setup questionnaire.
- After the validating process is complete and the answers to the whole questionnaire are applied, click on the Apply Answers option of the Questionnaire page.
- To apply answers for a specific question area, click on the Apply Answers option from the Question Areas page.
We have already covered RapidStart Services. Before moving to another tool to migrate, there are a few things you should know about RapidStart Services:
- RapidStart Services can be used both for importing and exporting data. It is not a tool reserved just to import data when you first start working with Microsoft Dynamics NAV.
- RapidStart Services does not only insert new data into the database, it can actually be used to modify the data as well. This functionality can be used as a "find and replace" substitute that was sorely missed by users using the classic client. To modify the data, first export it to an Excel template, modify whatever needs to be modified, and import the data again. The tool will perform the following actions:
- Create a new record in the corresponding table if no record exists with the same values on the primary key fields as the imported record.
- Update a record in the corresponding table if the record imported already exists in the table. The record will be updated with all the information coming from the imported record.
- RapidStart Services consumes a lot of time while importing and exporting data. It took us 1 minute to import 5,000 customers and almost 5 minutes to apply them. However, importing that exact same data using an XMLport (the next tool we will explain) took us just a couple of seconds.
An XMLport is a Microsoft Dynamics NAV object type used to import and export data encapsulated in XML format. Fixed text and variable text formats are also available on an XMLport to import and export data from a plain text file, just as we used to do with dataports (a Dynamics NAV object type that has been discontinued in the previous release of the application). XMLports have their own designer, XMLport Designer, which can be found in Object Designer, as shown in the following screenshot:

By using XMLport Designer, we specify all the XML tag names and their types (element or attribute). We also map these tag names to data structures (tables, records, or fields) in the Dynamics NAV database.
We will create an XMLport to import customers, just as we did in the Configuration worksheet section. By performing the same example with both the tools, we will be able to compare them and have some elements to decide which one we should use in our migrations.
We will be importing the following data into the Customers table:
NameAddressCitySalesperson codePayment terms code
To understand the XMLport structure, we will create a new XMLport as an example, using the following steps:
- Open the Dynamics NAV Development Environment.
- Navigate to Tools | Object Designer (or press Shift + F12).
- Select XMLport.
- Click on the New button (or press Alt + N).
- XMLport Designer will open with an empty XMLport.
- Create the structure shown in the following screenshot:
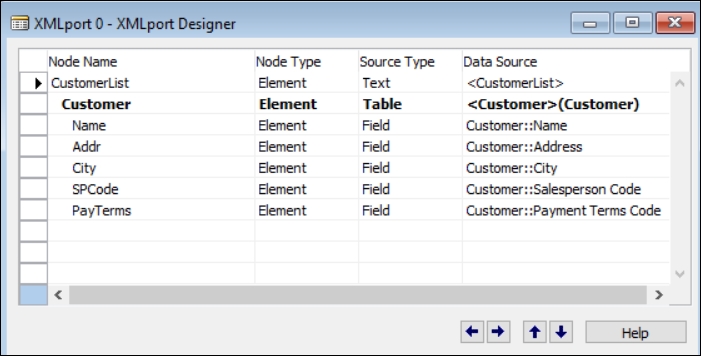
- Save the XMLport by clicking on File | Save (or press Ctrl + S).
- Give your XMLport an ID,
50001and a name,Import Customer Data. - Click on the OK button.
The additional elements are indented using the icon and not by using the Spacebar. There are many details on programming Dynamics NAV in the Development Environment. I highly recommend Programming Microsoft Dynamics NAV 2015 published by Packt Publishing.
The following are the elements of our XMLport:
- The Node Name column indicates the tag names that will be used in the XML document
- The Node Type column is where we indicate which type of tag it will be, whether element or attribute
- The Source Type column is from where we can select whether the mapping of the element or attribute is with a text source, a table source, or a field source
- The Data Source column is where we indicate the text for the text sources, the Dynamics NAV table for the table source types, and the Dynamics NAV field for the field source types
Tip
For both the table and field source types, we can click on the up arrow that appears in the column to select the appropriate Dynamics NAV data structure. When a table source type is selected, a list of Dynamics NAV tables is shown. When a field source type is selected, a lookup field appears for us to select a field in any of the tables selected as a table source type on the XMLport. When using a text source type, the information imported from the XML document is put in a text variable with the name specified in the Data Source column. This variable can be used as a global C/AL variable.
Child nodes have to be indented under their parent elements using one indentation per level. To indent the elements, use the left and right arrows that can be found in the lower right corner of the XMLport Designer window. Nodes have to be entered in the exact same order in which they appear in the XML document.
If you check the XMLport properties by placing the cursor on the first empty line of the XMLport and clicking on View | Properties (or pressing the Shift + F4 key combination), you will see a property called Format, which is set to xml. The other options for this property are variable text and fixed text. By selecting either variable text or fixed text, you will be able to import/export data in a plain text format rather than in an XML format. Let's leave this property alone for now.
We will be importing a file called Customer.xml that has the following structure and data:
<?xml version="1.0" encoding="UTF-16" standalone="no"?>
<CustomerList>
<Customer>
<Name>GDE Distribución S.A.</Name>
<Address>Plaza del mercado 192</Address>
<City>Barcelona</City>
<SalespersonCode />
<PaymentTermsCode>N30</PaymentTermsCode>
</Customer>
<Customer>
<Name>Sellafrio S.L.</Name>
<Address>Rambla de Teruel 153</Address>
<City>Sabadell</City>
<SalespersonCode />
<PaymentTermsCode>COD</PaymentTermsCode>
</Customer>
</CustomerList>To import the file, follow these steps:
- Open the Dynamics NAV Development Environment.
- Click on Tools | Object Designer (or press Shift + F12).
- Select the XMLport option.
- Click on the Run tab (or press Alt + R).
- The Windows client will open, and the Edit – Import Customer Data page will also open.
- Select the Import tag in the Direction field.
- Click on the OK button.
- Navigate to the XML file you want to import and click on the Open tab.
- The file will be imported.
Check the customer list to see the records that have been created by the XMLport. You will notice that the OnInsert and OnValidate triggers for each of the fields have been run (each customer has a number, so the OnInsert trigger has been run, and the field Search Name has been filled in, which means that at least the OnValidate trigger for the Name field has been run as well).
With an XMLport you can write your own code to handle multiple situations. You can either write data on multiple Dynamics NAV tables or create secondary records while importing the master data.
In our example, you can write code to create new payment terms if the payment terms code filled for one customer does not exist on the database.
XMLports also offer the capability of importing data into different Dynamics NAV tables that have a link relation between them, such as in a Sales Order table. In a Sales Order table, data has to be imported into the Sales Header and Sales Line table, which have a header/line relation through the Document Type and Document No. fields.
Imagine we have an XML document, like the one shown in the following screenshot, that we want to import into Dynamics NAV:
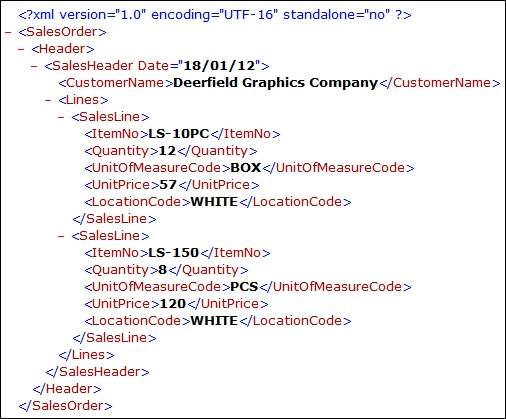
We analyze the XML document tag structure and decide that we will have to import the data into the Sales Header and Sales Line tables, and we design an XMLport with the following structure:
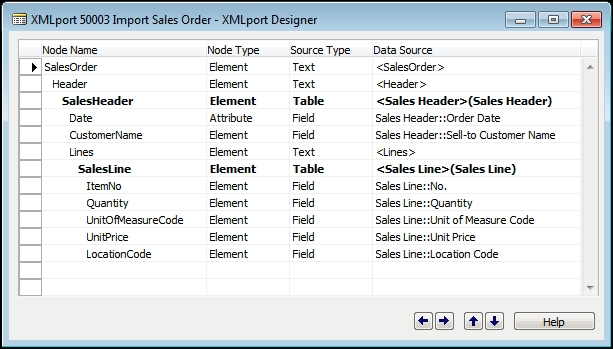
In this XMLport structure, we have used all the XML tags detected on the XML document and we have mapped them to Dynamics NAV tables (the SalesHeader element is mapped to the Sales Header table and the SalesLine element is mapped to the Sales Line table) and Dynamics NAV fields in the corresponding tables.
Note that the Date tag, which has been mapped to the Order Date field of the Sales Header table, has a node type of attribute. We have designed it that way because, while analyzing the XML document, we can see the Date tag as an attribute of the preceding tag, SalesHeader.
The following screenshot shows the properties page of SalesLine. In the properties of the SalesLine tag, which is mapped to the Sales Line table, we have indicated that this tag has a link relation with the Sales Header table, we have specified which fields offer the link in the LinkFields property, and we have set the LinkTableForceInsert property to Yes. This means that we force the record on the link table (Sales Header) to be inserted before we start writing anything in the linked table (Sales Line).
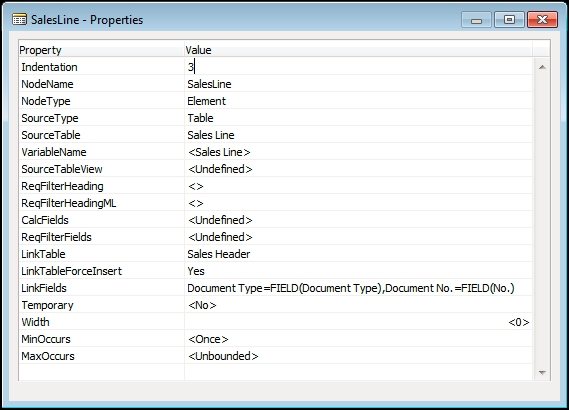
The data provided to you may not be enough. Different software have different fields that they consider mandatory and Microsoft Dynamics NAV is no different. Therefore, we will need to write some code to fill-in those fields that do not appear in the XML document but are needed in Microsoft Dynamics NAV to create a Sales Order table.
For example, we will have to fill-in the Document Type field in both the Sales Header and Sales Line tables. We will also have to fill in the Type field in the Sales Line table. In addition, we will need to find the customer number as only the name of the customer appears in the XML document, but in Dynamics NAV we will have to inform the Sell-to Customer No. field as well. Now, declare the global variables as shown in the following screenshot:
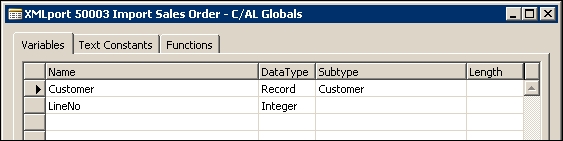
When initializing the Sales Header record, assign Order as the Document Type field and assign an initial value of 10000 to the global variable LineNo.

Assign the Document Date field the same value as the Order Date field.

Find the customer number by setting a filter on its Name field and assign it to the Sell-to Customer No. field, as shown in the following screenshot:

When initializing the Sales Line record, assign Order as the Document Type field, Item as the Type field, and the value of the global variable LineNo as the Line No field. Then the increment variable LineNo should be used in the next line.
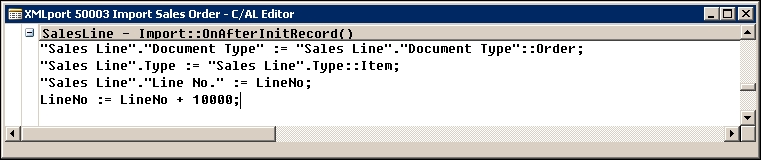
Save and compile the XMLport with the number 50003 and the name Import Sales Order.
Run the XMLport and take a look at the Sales Order that has been created:
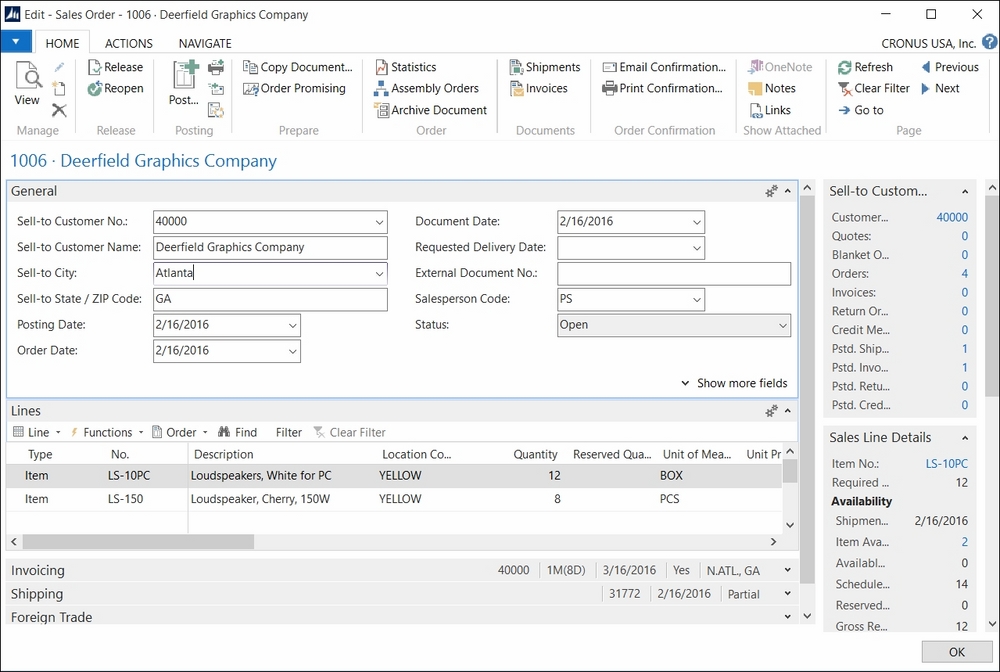
Note that this is a very fast example of how to write code in the XMLport. As previously mentioned, to get a complete guide on programming for Dynamics NAV, refer to Programming Microsoft Dynamics NAV 2015 published by Packt Publishing.
Everything seems to be fine except the dates, which were set to 01/18/12 in the XML document but have the value 2/16/2016 in the Sales Order table.
The reason is because although the order and document dates were first set to 01/18/2012, but when the OnInsert trigger for the Sales Header table was run, they get defaulted to Work Date, which was 02/26/2016. How do we know this? You can turn on the debugger (which will be covered in Chapter 11, Debugging, of this book) and follow through the code, or just ask a NAV developer.
Either way, we will have to change something in our XMLport to prevent this behavior. What we will do is save the Order Date field in a global variable and validate it against the table field after the OnInsert trigger is run.
Create a global variable named OrderDate as the Date field. Modify the code in the XMLport to insert the highlighted code lines in the Date – Import::OnAfterAssignField() trigger.

Also add the highlighted code line in the SalesLine – Import::OnAfterInitRecord() trigger.
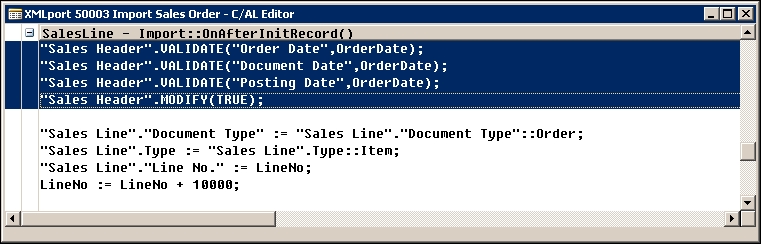
When the Date tag is assigned to the Order Date field, we can also assign it to the variable named OrderDate.
When the sales line record is being initialized (it means the OnInsert trigger for the table Sales Header has already been run), we once again assign the saved date to the Order Date, Document Date, and Posting Date fields and we modify the Sales Header record.
Back in Microsoft Dynamics NAV, if we take a look at the Sales Order table that has been created, we will see that, finally, all the data is correct.
The tools provided by Microsoft Dynamics NAV to import data only allow you to import data in a very specific Microsoft Office Excel format, in an XML format, or in plain text.
What if you have the data in a completely different format? In that case, you have two options:
- Manually manipulate the document you have, to give it the format expected. This may be a good option for a one-time import process. Manual manipulation of data and formats may lead to errors, but if you just have to do it once, do it carefully, take your time, and check everything afterwards. The time consumed in doing all this work will probably not be as much as developing a tool to import the data, so yes, it is probably a good option.
- Write your own tool to import the data. Make your tool meet the exact format as it appears in the original document, so no manual manipulation of data is needed.
Note
You can use a codeunit, a report, or even a page to write your own code. You will find several examples in the Dynamics NAV code on how to read from files or how to use the
Excel Buffertable to read from an Excel file. Use variables of typerecordfor as many tables as you have to import data to.
We will not be giving any examples on how to develop a tool to import data as it is not within the scope of this book. We just wanted to point out that this is always an option, although if possible, it is better to use the tools provided by Dynamics NAV. That will probably save you a lot of time.
