Datasets loaded into Watson Analytics are sometimes referred to as assets. Our supply chain asset (a CSV file named SuperSupplyChain.csv) is now loaded and ready for review:

As you can you see, already Watson Analytics has created the SuperSupplyChain panel and starts our review by giving us a data quality rating of (only) 67 percent. In Watson Analytics, we can perhaps start with an Explore.
An Explore creates powerful visualizations on your data to help you discover patterns and relationships that may impact your business, find new insights, or at least help you identify new questions that you can ask of your data.
To initiate an Explore, click on the Explore image in the upper left of the Welcome page (shown in the following screenshot):

After clicking Explore, we can locate and select our SuperSupplyChain file:

At this point, Watson Analytics explores your data and presents its findings as a page of entry points or prompts:

For example, Watson prompts What are the values of FullfillmentTime for each Month(CustomerDeliveryDate)?:

To see the answer to that question (or the results of running a query to retrieve these values), you just click on the question and Watson runs the query for you and presents the results in an awesome visualization:

To me, it appears that it takes longer on average to fulfill an order placed in December or November, which may make sense if we consider those months are perhaps known for holiday gifting.
You can see the Watson Analytics added value clearly here. Watson automates the process of having to do the following:
- Think of a question (query)
- Formulate a query based upon the question
- Execute the query
- Review resultant data
- Think of an appropriate visualization type
- Create the visualization using the query's result
- Draw a conclusion
Although it is helpful for Watson to provide this insight, the conclusion that holiday months have longer fulfillment times seems common sense. So, let's do some more exploring. I have a theory, based upon some rumors, that the bottleneck in fulfillment is the assembly plants. To confirm that using Watson, we can create a new page by clicking on New:
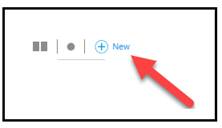
You can enter a new question for Watson Analytics in several ways:
- On the Welcome page, click a dataset and enter a question
- On the Welcome page, click Explore, select a dataset, and enter a question
- On the Welcome page, click Add, tap Exploration, select a dataset, and enter a question
- In Explore, click New and enter a question
Next, back at the prompt page, we can enter our own question (or answer to the question: What do you want to explore next?) into the search bar:
does assemblyid impact fullfillmenttime?
Notice as we type Watson auto fills the column names from our file and quickly generates a new list of exploration prompts related to our question (Watson Analytics matches the words you type in your question to the column headings in your dataset):

Right away in the top left, I spy a Very relevant prompt: How do the values of FullfillmentTime compare by AssemblyID. Since FullfillmentTime is the performance statistic we want to improve on, and we have a notion that one or other assembly plants may be a problem, this prompt does seem relevant. Again, we can drill into the topic by clicking on it:

From this visualization, it appears that the assembly plants both impact fulfillment times pretty equally (or at least I don't see a material difference between the two).
For the sake of brevity, I will tell you that exploring suppliers yielded a similar conclusion, as well as products. So, if the different suppliers, assemblers, or products do not uniquely impact fulfillment times, what does?
Well, it's not too much of a stretch to consider that instead of comparing the performance of the different suppliers or the performance of the different assemblers, perhaps we should see if there is any disparity between the time it takes for materials to arrive from suppliers (to the assembly plants) and the time it takes for the assembled product to arrive from the assemblers (to the warehouse):

So, we might think of this question as follows: is there a material difference between the time it takes for a supplier to ship materials to an assembly plant and the time it takes for an assembly plant to ship assembled product to the warehouse? Thinking in Watson terms, since we have columns of data that contain these totals, we might type our query as follows:
how does daysfromsuppliertoassembly compare to daysfromassemblytowarehouse
The following screenshot shows the entered question:

From there, Watson Analytics gives us the following (Very relevant) prompt:

And if you drill into this prompt, Watson Analytics provides the following visualization:

After reviewing this visualization, we might conclude that the time required to ship materials from any supplier to either assembly plant can be (perhaps materially) longer then on average the time that has been required to ship the assembled product to the warehouse. But is this the case? Do all suppliers perform equally? Perhaps Watson can answer this.
Suppose we start by posing the question What is the value of DaysFromSupplierToAssembly? . Watson Analytics produces the following (not very interesting) visualization:

Again, not a very interesting graphic, but if we click on + Add a column (under Columns | Bars, shown here), we can improve our visualization:

At this point, Watson Analytics provides a list of the columns in our data file. We are concerned at this point with suppliers, and that column is not listed, so I can type the column name and search for it:

Once the column name SupplierID comes up, you can click on it to select it and have Watson Analytics add that column name to the visualization. Now, the graphic is much more interesting:

From this visualization, we may understand that supplier number 1 is typically slower in fulfilling its orders than supplier 2 and supplier 3. So, now we have become aware that the number of days it takes to fulfill a customer's order (or the number of days the customer has to wait for the surfboard they ordered) is often affected by waiting for materials to be sent by suppliers to the assembly plants, not the time it takes to assemble the product, and there is a particular supplier that appears to have the most delays. Now, we have an actionable insight into improving supply chain performance.
As you can see, while you are performing data explorations, Watson Analytics helps you uncover not only answers in your data (which lead to making better decisions) but perhaps even more questions. Watson's ability to quickly provide powerful visualizations is the key to recognizing patterns within the data you are exploring. Watson allows you to refine each of the visualizations in different ways and as you do so, Watson Analytics updates the graphic to relate to the new context that you are examining.
Once you become comfortable that you have gained an important insight through a particular visualization, you'll probably want to share it later. You can set aside interesting or important visualizations created from Explore. You can then add the visualizations to the dashboards and stories that you create in Assemble (which we will cover in the Sharing section later in this chapter). Visualizations saved from Explore remain interactive when you add them to a dashboard or story. You can also change the data that's displayed in the visualization in Assemble in the same ways that you edit it in Explore.
To save a visualization, you simply click on the Collection icon (shown here) to add the visualization to the collection:

