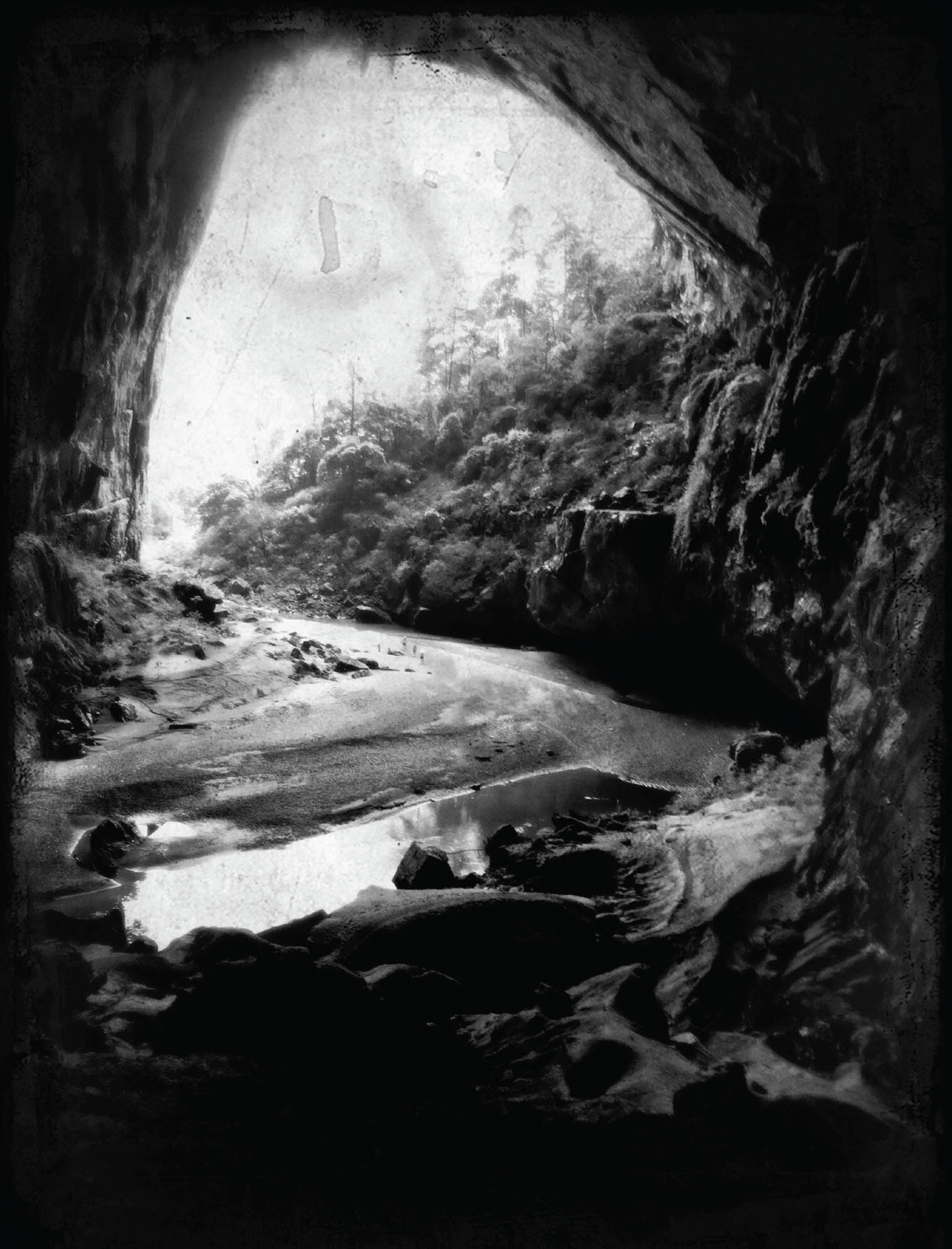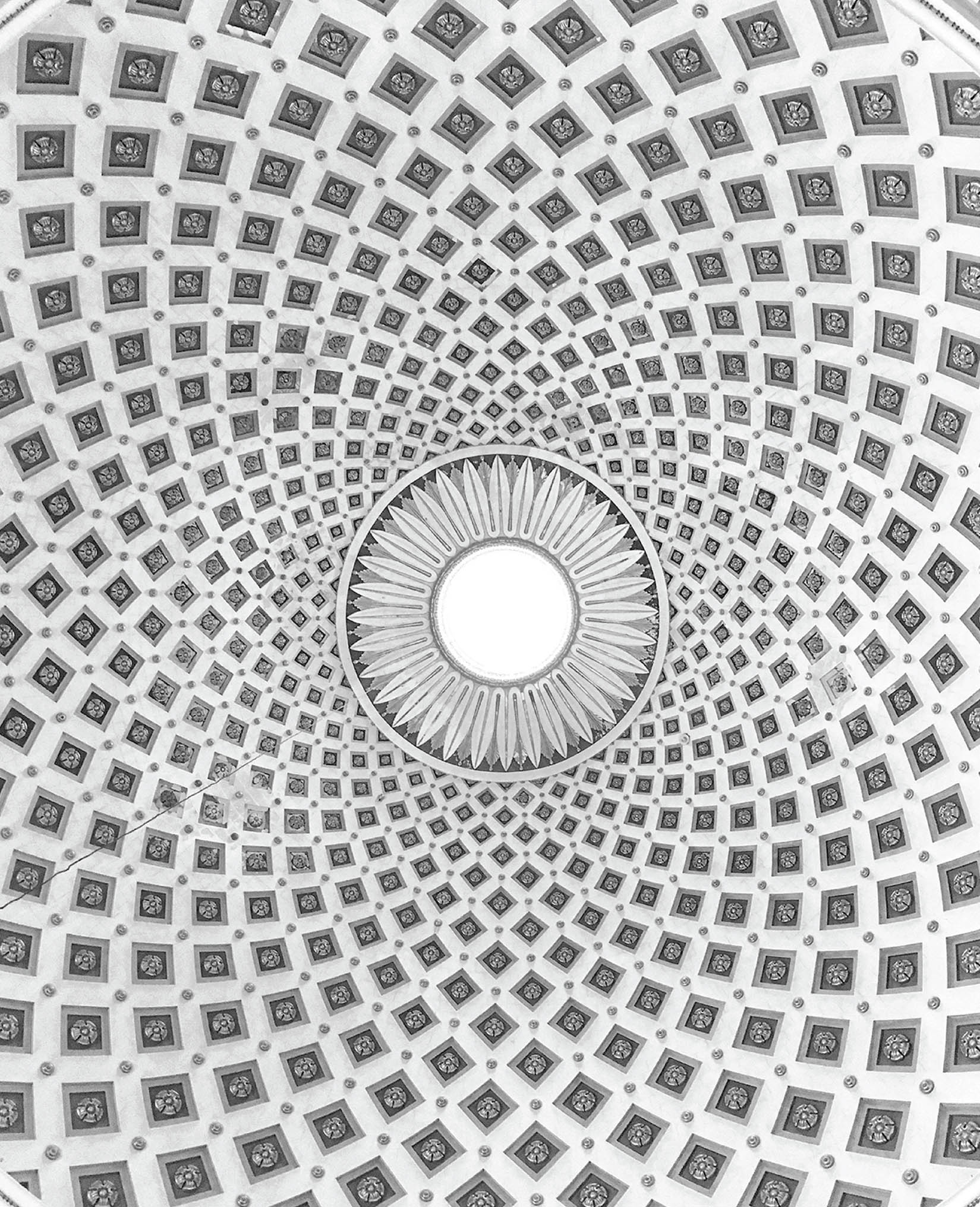Roundtripping to the iPhone
If a tree falls in a forest and no one sees it fall, has it really fallen? If you make a photo on your iPhone and it is only on your phone, is the photo really there?
Well, sure, you can look through the photos in your Photos app, and show them to your besties. (o: But beyond personal encounters with your device, there needs to be a way to communicate images to the world. This is not only to get a wider public for your iPhoneography, it is also for purposes of archiving, backing up, and bringing other resources besides those on your phone to bear.
There are many ways to communicate between your iPhone and your desktop computer, and it is likely that you have found some of these in contexts other than photography. For example, cloud applications such as Apple iCloud and Microsoft OneDrive can easily be used to pull images off your iPhone, store them in “the cloud,” and (if desired) export them back to your desktop computer. Also, Apple AirDrop can work well for wireless synchronization.
The situation is complicated by the myriad versions of operating systems, computers, and iPhones out there. While it is not too hard to get your iPhone and desktop computer to communicate—with or without involvement of the cloud—there are many possibilities and many variations. It is worth taking the time to see what works well for you. Here are some ideas you may want to pursue.
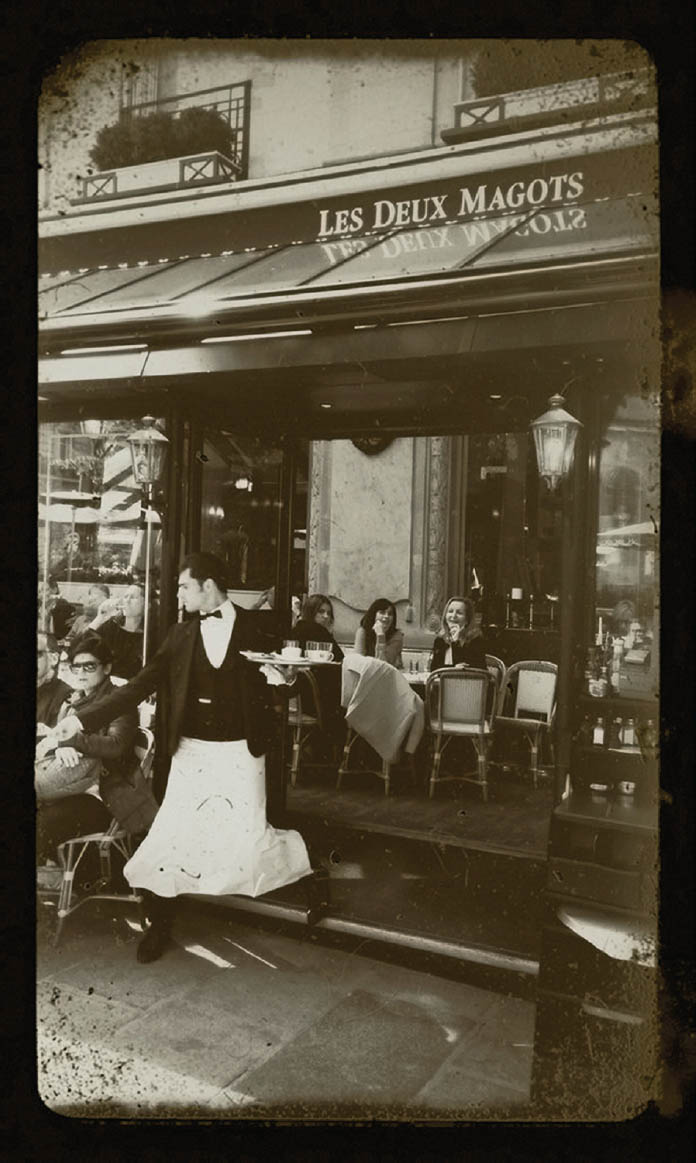
Les Deux Magots—Beloved by Hemingway and prominent in the art scene in 1920s Paris, Les Deux Magots maintains old traditions, including the waiters’ skirted aprons. Passing by Les Deux Magots, I had my iPhone in my hand and was able to quickly capture this scene which reminded me of Paris in days gone by.
iPhone 5, back camera, 4.1mm at 1/320 of a second at f/2.4 and ISO 64, hand held; converted to black and white using LoMob and Snapseed.
Uploading via an Image Sharing App
The straightforward way that many iPhone users proceed is to upload individual images to photo sharing websites such as Flickr or Instagram. This requires an account with the photo sharing website, and also you’ll need the related app installed on your phone via the App Store. For example, the Flickr app or the Instagram app are needed to upload an image to Flickr or Instagram. If you are connected via Wi-Fi, this won’t cost you anything, but it might if you do the upload over a cellular network.
To upload a photo to a photo-sharing app in the cloud such as Instagram, make sure you have the Instagram app installed and that you are logged into your Instagram account.
Next, open the Photos app on your iPhone. Find the photo you would like to upload and select it. Tap the Action/Share icon ![]() at the lower left, and then tap the Instagram icon. Give the image a title if you want (called a caption in Instagram), and then tap Share.
at the lower left, and then tap the Instagram icon. Give the image a title if you want (called a caption in Instagram), and then tap Share.
Using Email Bi-Directionally
You can use email to send a photo from your iPhone to your desktop computer, and you can email a photo from your desktop computer to your iPhone.
Provided you are on Wi-Fi, this is an economic and flexible option with the only downside that it is one image at a time. Remember that if you are using a cellular connection, data charges may apply.
To email a photo from your iPhone to your desktop, open the Photos app on your iPhone, tap the image you want to transfer, and then tap the Action/Share icon ![]() at the lower left to share the image. Next, tap the Mail icon to open the Mail app, and enter you email address in the To field. Give it a title in the Subject line, and then click Send. You will be asked what size you would like to send. If you intend to do further work on the image using your desktop computer or use it for anything other than online sharing, you should choose Actual Size, which is the largest size available (about 4.4mb on my iPhone 6s per image).
at the lower left to share the image. Next, tap the Mail icon to open the Mail app, and enter you email address in the To field. Give it a title in the Subject line, and then click Send. You will be asked what size you would like to send. If you intend to do further work on the image using your desktop computer or use it for anything other than online sharing, you should choose Actual Size, which is the largest size available (about 4.4mb on my iPhone 6s per image).
Note that you have emailed this image to yourself. Depending upon how your email is set up, one consequence is that it might boomerang back to your iPhone. My email goes to all my devices, so if I am not on Wi-Fi, the data charges can really start to add up.
I did use the term “bi-directionally.” It turns out that it can be a great deal of fun to edit a photo made on a “real” digital camera on the iPhone using the plethora of exciting apps that are available for iPhone post-production. For this to work well, the photo going from your desktop computer to your iPhone, probably needs to be downsized to a lower resolution and also needs to be saved as a JPEG.
Son Doong Cave—Son Doong Cave in central Vietnam near the Laos border is the world’s largest cave. Fewer people have been in Son Doong than have been to outer space. While most of my photography within Son Doong was using a professional camera and tripod, I decided to have some fun near the entrance to the cave and to see what my iPhone could do with this situation of extreme darks and lights.
iPhone 6s, back camera, 4.2mm at 1/33 of a second at f/2.2 and ISO 80, hand held; texture added in Mextures, converted to black and white using Snapseed.
To use email to transfer a JPEG from your desktop computer to your iPhone, write an email on your desktop addressed to your iPhone email. Attach the JPEG to the email, and there you go.
On the iPhone, when you receive the email, the photo will be appear as an attachment that you need to tap to download. Once again, consider whether you are connected using Wi-Fi, where the download is free, or on cellular where there may be a charge. Download the photo and it will appear within the email. Choose the photo by holding your finger down on the photo for a few seconds until the Action/Share icon ![]() appears on the screen. Tap the icon and choose the Save Image option. Your downloaded image will now be saved to the Photos app.
appears on the screen. Tap the icon and choose the Save Image option. Your downloaded image will now be saved to the Photos app.
Connecting Your iPhone to the Desktop
Many people don’t realize that to your desktop computer the iPhone can be just another mass-storage device like a thumb drive or an external hard drive. This is clearest when you connect your iPhone using a charging cable to the USB port on a Windows machine.
You may need to turn your phone off and on a couple of times, and even plug the phone into the computer more than once to get the two devices “talking.” You’ll also have to click OK when your phone asks if the computer can be trusted. If you have iTunes installed on Windows, it will probably open, but you don’t have to use it.
Once these steps have been successfully accomplished, the phone will appear in Windows File Manager as an external storage device. Just like accessing the photos on a camera’s memory card, you can navigate to the DCIM folder, and from there copy and paste images wherever you like on your desktop system. You can even copy JPEG files from your desktop onto your iPhone so you can use them with all those groovy apps!
On the Apple desktop, when you plug your iPhone into the USB port, iTunes will open. iTunes itself uses the desktop Photos application to manage transferring photos between the iPhone and the desktop. You can also jump-start past iTunes by making sure that the Photos app on your desktop computer is open before plugging in your iPhone.
Bay Bridge—To make this iPhone photo from Treasure Island looking over the Bay Bridge toward San Francisco, California, meant finding a location where I had a clear shot from above the westbound lanes of I-80.
iPhone 6s, back camera, 4.2mm at 1/810 of a second at f/2.2 and ISO 25, hand held; processed in Snapseed, Mextures, and ImageBlender.
Mosta Dome—The dome of the Basilica of the Assumption of Our Lady in Mosta, Malta, is one of the largest in the world and remarkable for having survived strafing during World War II. Three bombs dropped by the Luftwaffe hit the dome. Two bounced off harmlessly, but the third high-explosive bomb crashed through the dome and landed just in front of the altar during a crowded service. Fortunately, that bomb didn’t go off either, and the British RAF were able to disarm it. Today, the disarmed bomb sits in a plexiglass case in the church’s treasury.
iPhone 6s, back camera, 4.2mm at 1/25 of a second at f/2.2 and ISO 200, hand held; processed using Snapseed and ImageBlender.