A report presents the content of the Moodle log in a sort of uniform format. Different reports make use of the same log. The site-wide logs can be accessed by going to Reports | Logs. At the top of the page, you have the ability to drill down to the data via filters:

The following filters are available:
|
Field |
Description |
|---|---|
|
Courses |
Select a specific course or the entire Moodle site (Site logs). |
|
Groups |
Select a specific group or All groups. This is only displayed if the group mode is enabled in the selected (filtered) course. |
|
Participants |
Select a specific user or All participants. |
|
Date |
Specify a particular day or all days of activity. Unfortunately, it is not (yet) possible to specify date ranges. |
|
Activities |
Select whether you wish to run a report of All activities or Site errors. This list changes when a course has been selected. |
|
Actions |
You can choose among All actions, Create, View, Update, and Delete. These are the four options we came across when taking a look at events. |
|
Educational levels |
You can choose from Teaching, Participating, Other, and Educational Level, which is identical to all levels. These are the three options we came across when taking a look at events. |
|
Log store |
If more than one log store has been set up, you have to select the one from which the data is being read. |
Once you have selected a course and clicked on the Get these logs button, the content in each drop-down menu changes in a context-sensitive manner. For example, the participants menu contains all the names of users who have a role in the course, and the activities menu is populated with activities and resources. If you watch the breadcrumb trail, you will see what happens internally. Moodle temporarily redirects the reporting tool inside the selected course where the course log viewer is called, which is identical in appearance.
Once you have selected your filtering criteria, a report is displayed, as follows:
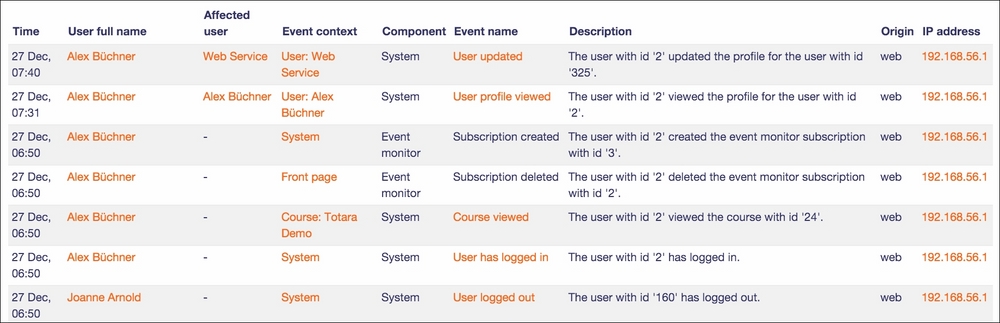
This tabular information is displayed in the reverse order of a user's access date and time, that is, the last hit is displayed first. The columns of the table represent the following information:
|
Field |
Description |
|---|---|
|
Time |
Date and time of the hit. |
|
User full name |
Name of the user—if a particular user is selected, the same value will be displayed in each row. |
|
Affected user |
If the action has an impact on another user, it will be displayed. |
|
Event context |
The context in which the event has been triggered. A link directs you to the context, for instance, a course. |
|
Component |
The event component (refer to the Events section that you took a look at earlier in this chapter). |
|
Event name |
The event that has been triggered. When selected, a pop-up window with the event will open. |
|
Description |
A short description of what the user has been doing—this is very useful to see what resources are being accessed or check whether an individual has viewed the resource that they claim to have read. An example might read like this: The user with ID |
|
Origin |
Indicates whether the hit came from Moodle itself (web) or a web service (ws). |
|
IP address |
The (unresolved) IP address; this is useful in order to take a look at where the user accessed the page (for example, from home or within the organization). |
At the bottom of the results page, you have the option to Download table data as a number of formats (Excel, ODF, tab-separated, CSV, or XHTML).
When you click on the IP address in the log, a new page will open that displays the registered location of the user's IP as a pin on the world map (this is not the case for local or private IP addresses), as shown in the following screenshot. The default lookup tool being used is called
NetGeo (http://www.geoplugin.com/). For more accurate results, you will need to install a local copy of the MaxMind GeoLite database (http://dev.maxmind.com/) or specify a Google Maps API key. Both settings are found in the IP address lookup section by going to Location | Location settings.
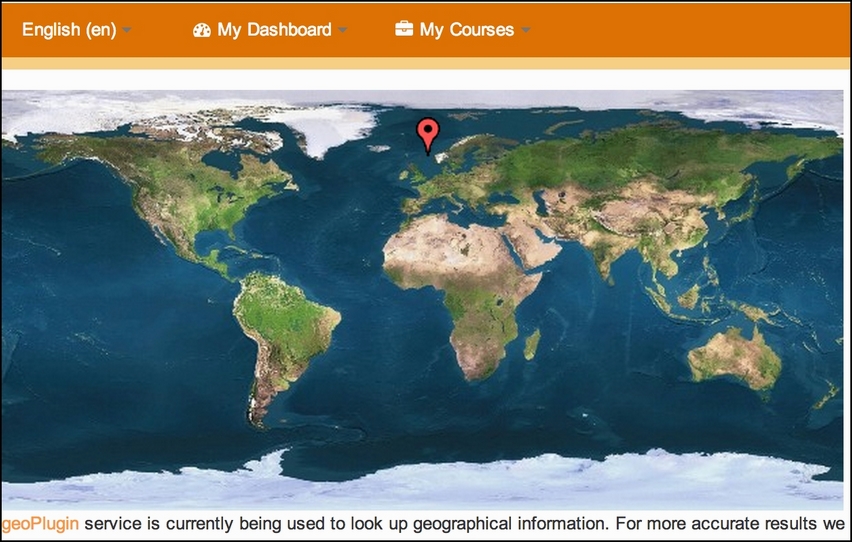
Moodle provides a live view of activities in the last hour. It is a prepared report that shows activities that took place in the previous 60 minutes and is updated automatically every 60 seconds. It can be accessed by navigating to Reports | Live logs. You have the option to Pause live updates via the button besides the log reader selector.
This is useful if you have changed the configuration, for instance, for a supported authentication or enrolment mechanism, and want to ensure that it is working properly. Alternatively, you can just sit back and watch what is happening on your site.
The format of the screen is identical to the preceding standard log. Note that the first entry in the live log is you looking at the live log!
When selecting Site errors from the activities drop-down menu, all the errors (mainly failed logins that have occurred) are displayed. For example, the report that is shown in the following screenshot displays invalid logins as well as some failed attempts to send an e-mail to users:

It is a good practice to check the error logs on a regular basis to identify problems on your site and potential unauthorized access attempts. These reports can also be set up to be sent by e-mail to the site administrator (refer to Chapter11, Moodle Security and Privacy).
Moodle supports reporting at the course and user level. This feature can be utilized by teachers to monitor the progress of students for particular activities, or it could be used by managers to view the access patterns of their staff. Given the sensitivity of such data and the policies of your organization, access to some operations has to be deactivated via roles and capabilities.
The reports that Moodle provides when you navigate to Courses | Reports in the Navigation block are as follows:
|
Report |
Description |
Capability |
|---|---|---|
|
Activity completion |
A matrix showing users versus activities and their completion status. |
report/progress:view |
|
Activity report |
Shows the number of views, related blog entries, and the last access for each activity and resource in the current course. |
report/outline:view |
|
Course completion |
Progress report listing students versus a criteria matrix (course completion has to be enabled). |
report/completion:view |
|
Course participation |
For a selected activity module or resource and time period, all the actions performed by a user are shown. |
report/participation:view |
|
Logs |
Same as site-wide logs, but with the courses menu, this is frozen to the current course. |
report/log:view |
|
Statistics |
View the course statistics report (refer to the Statistics section ). |
report/stats:view |
The types of reports that Moodle provides via the Activity reports section in the user profile are shown in the following table. Access to the menu can be controlled via the moodle/user:viewuseractivitiesreport capability, but you cannot access individual reports.
|
Report |
Description |
|---|---|
|
Today's logs |
Same as site logs but only for today's data of the current user; this is supplemented by an hour-by-hour graph. |
|
All logs |
Same as site logs but only for the current user; this is supplemented by a day-by-day graph. |
|
Outline report |
Lists each topic or week and displays a summary of activity modules for each item. It displays the title of the resource (hyperlinked), number of views, last access, and the time since the last access. |
|
Complete report |
Displays the same information as showed in Outline report, just in a different format. |
|
Statistics |
Views the course statistics report for a particular user (refer to the Statistics section). |
|
Browser sessions |
Displays all the active sessions, including the IP address. You can log out of each session, except the current session. |
|
Grade |
User report of the gradebook for the current user. |
An example report of All logs is shown in the following screenshot:

As mentioned earlier, teachers in a course have full access to the same information to monitor progress and track performance. However, you, as the administrator, are often approached with claims, problems, or other anomalies. To shed light on these, you will have to look into the log data.
Information on statistics has been mentioned a few times in course reports, which we will cover next.
