The editor is central to any user experience in Moodle since it is used throughout the site for a wide range of operations. This includes posting in forums (learner), providing feedback to submissions (teacher), and editing content (editing teacher). You, as the administrator, should ensure that the editor is configured in a way that facilitates your users' requirements.
Moodle's default editor is called Atto, which has been developed by Moodle for Moodle. Atto has been designed to work with responsible themes, support left-to-right as well as right-to-left strings, provide accessibility support, and is fully configurable.
Prior to Moodle 2.7. the TinyMCE editor was used, which is still supported. We will not deal with TinyMCE since it is expected that this editor will be phased out over future releases. Additionally, Moodle contains a built-in plain text editor that has been implemented to enter any text that does not require formatting, for instance, source code.
To get access to the available editors and their settings, go to Plugins | Text editors | Manage editors:
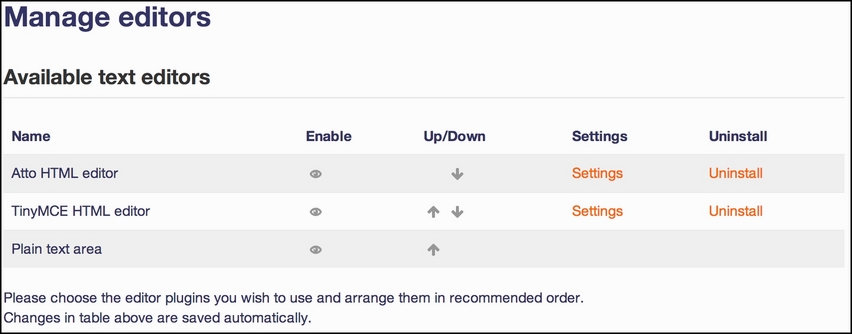
The idea of the Text editors plugin area is that additional editors can be installed and utilized throughout Moodle (refer to Chapter 8, Moodle Plugins). These can either be replacements for default editors or editors that enter specialized content. Furthermore, each button in Atto is implemented as a Moodle sub-plugin, which allows for flexible extension of the editor.
You can enable/disable each editor, change the order (in which they will be displayed when choosing an editor), and adjust the editor's settings through the Settings link.
By default, the editor is configured to look like this (when expanded):

This is specified in the Toolbar config setting under the list of editor plugins:

Toolbar buttons are organized in groups, for example, collapse, style1, and list. Group names have to be unique, and the order dictates in which order groups of buttons are displayed.
Two tools that are regularly requested by users to be added to the toolbar are to change the foreground and background color of the selected font, respectively. To do this, add the following line in the Toolbar config, where appropriate:
color = fontcolor, backcolor
When you navigate to Plugins | Text editors | Atto HTML editor | Collapse toolbar settings, you can specify via the Show (n) first groups when collapsed option which buttons are shown when the editor toolbar is not expanded.
You have the ability to install Atto's editor plugins, which add additional buttons to your editor. Examples of https://moodle.org/plugins/ are audio recording, word counter, and MS Word import.
The Atto editor autosaves its content in predefined intervals. This is helpful if users close their page by accident since the content will be restored the next time they return to the same form. You have the ability to adjust this Autosave frequency setting by navigating to Plugins | Text editors | Atto toolbar settings. Beware, a very high frequency, such as a second, will have a negative impact on performance.
The Atto editor contains a powerful table mode, which supports the formatting and customization of tables. To equip your users with the full functionality, you might turn on the features by going to Plugins | Text editors | Atto HTML editor | Table settings:

If you have users who make regular use of mathematical equations, you have two options:
- Equations via TeX: TeX is a typesetting language that supports a wide range of mathematical operations. You will need to enable the TeX filter by navigating to Plugins | Filters | Manage filters.
- Equations via MathJax: MathJax is a JavaScript library that displays a mathematical notation in web browsers using various markups including TeX. You will need to enable the MathJax filter by going to Plugins | Filters | Manage filters.
Once you have activated either or both filters, you can specify their details in the respective filter settings as well as the toolbar options by navigating to Plugins | Text editors | Atto HTML editor | Equation editor settings.
Alternatively, you can install the WIRIS plugin for Atto, which is an advanced editor for mathematical formulae (https://moodle.org/plugins/atto_wiris).
FontAwesome is a font icon toolkit which, at the time of writing, contains almost 600 fully scalable vector icons. In order to support this great set of features, you will have to go through the following steps:
- Install the Font Awesome Icon Filter plugin from https://moodle.org/plugins/filter_fontawesome. Refer to Chapter 8, Moodle Plugins, on how to do this.
- Activate the filter by navigating to Plugins | Filters | Manage filters.
- Add the following line to the within
HEADsection by going to Appearance | Additional HTML:<link href="//netdna.bootstrapcdn.com/font-awesome/4.4.0/css/font-awesome.min.css" rel="stylesheet">
Once this has been successful, your users will be able to add icons via a text input like this:
[fa-quote-left fa-4x pull-left fa-muted]This is only a simple example of a pull quote. You can also add spinning icons, fun big icons or even Bootstrap components.
This will result in the following output:

How awesome is this?! For the full documentation of the Font Awesome filter, check out docs.moodle.org/en/FontAwesome_filter. For a list of all the icons, actions, as well as good examples, refer to the main Font Awesome site at fontawesome.io.
