When your new distributed application has been saved and created, you will need to plan and configure a health rollup policy for each component group in the model. A health rollup policy is essentially a policy that determines how the cumulative health of the objects in a component group rollup to its parent. For example, if you have a component group that contains a number of highly available clustered servers, and then you could afford to lose one of those servers before the overall distributed application (IT Service) goes into a critical state. A health rollup policy will tell OpsMgr how to deal with this type of scenario.
There's a number of ways that you can configure health rollup policies in OpsMgr. One option is to click on a component group when you have the Distributed Application Designer open and then choose one of the four links from the Health Roll-up section of the Component Group Details pane as shown in Figure 7.15.
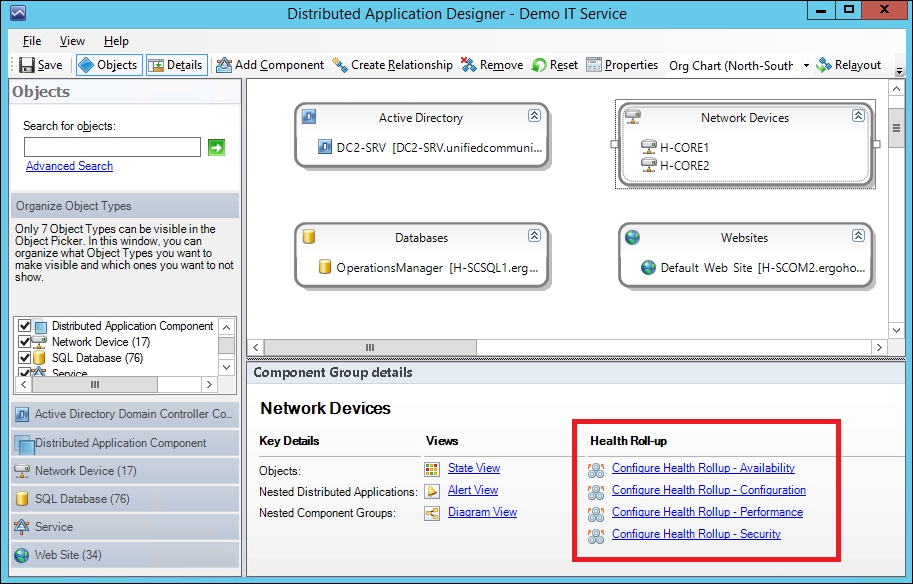
Figure 7.15: Configuring health rollups
Each of the four links allows you to configure a specific health rollup for the Availability, Configuration, Performance or Security of your component group. Clicking on one of these will open an Override Properties dialog box for the Component Group Health Roll-up monitor as shown here in Figure 7.16.
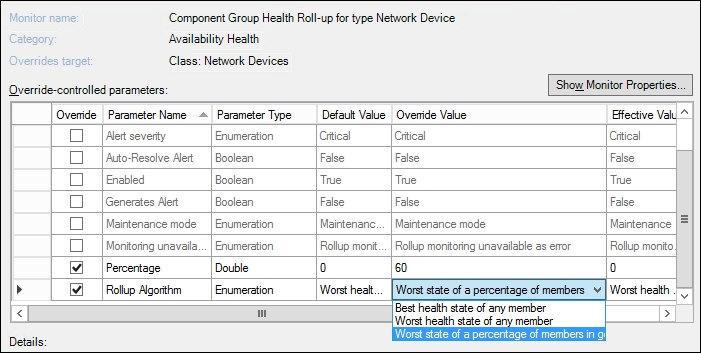
Figure 7.16: Choosing the rollup algorithm
You can configure a health rollup algorithm with three options as shown in Figure 7.16:
- Best health state of any member
- Worst health state of any member
- Worst state of a percentage of members in good health state
The best and worst health state of any member options is self-explanatory, but the final Worst state of a percentage of members in good health state can be a bit of a strange one to understand. What this means is that you can specify a percentage of component group members that OpsMgr takes into account and then it will use the worst health state from any of those members as its rollup.
Another option for configuring health rollup is to use the Health Explorer for the component group and gain access to the policy through the Component Group Health Roll-up monitor properties.
These steps will walk you through the configuring health rollups using the Health Explorer option:
- From the Distributed Applications view of the Authoring workspace in the OpsMgr console, right-click on the distributed application and choose the View Diagram option (you can also open a diagram view of the distributed application from the Monitoring workspace).
- Right-click on the component group that you want to configure a health rollup policy for and select Health Explorer as shown in Figure 7.17.
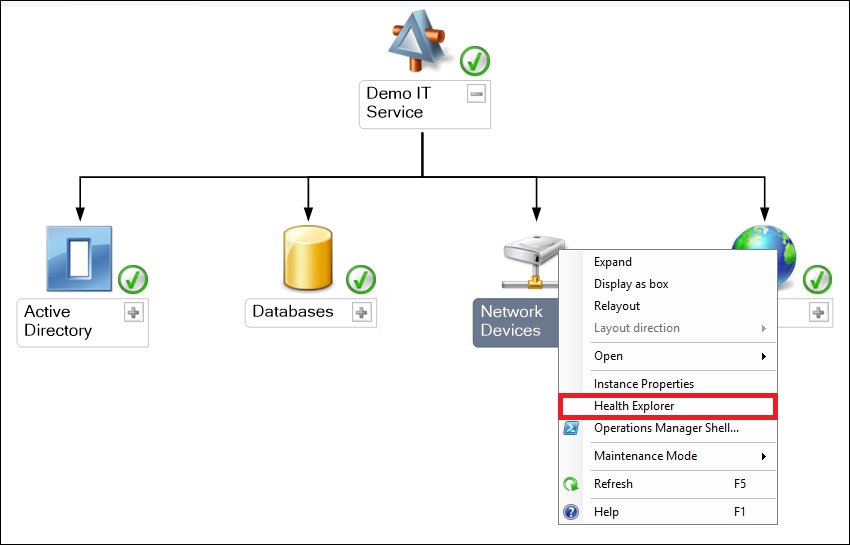
Figure 7.17: Launching Health Explorer from a component group
- In the Health Explorer, deselect the Filter Monitors button to display all health monitors relevant to the component group.
- Now expand the Availability monitor and you should see the Component Group Health Roll-up monitor just below it. Click to select this monitor and if you expand it one more level, you can see all the objects contained within the component group.
- Right-click on the Component Group Health Roll-up monitor and select the Monitor Properties option as shown in Figure 7.18.
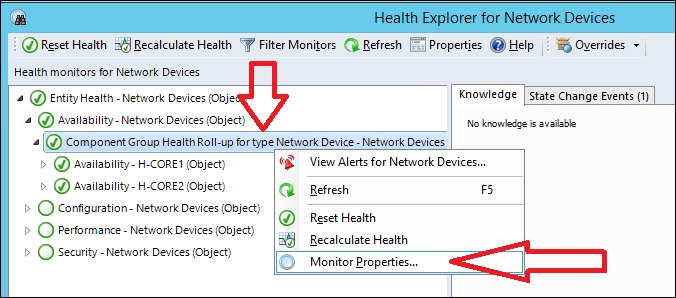
Figure 7.18: Accessing the component group health rollup monitor properties
- When the monitor properties window opens, click on the Health Rollup Policy tab and choose the health rollup policy that best suits your component group.
Note
The benefit of using this Health Explorer method is that you get a handy example rollup diagram for each option, which is especially useful when choosing Worst state of the specified percentage of members in good health state. You can also decide how to rollup objects that are unmonitored or in maintenance mode here.
Figure 7.19 shows how we've configured the rollup for our Network Devices component group.
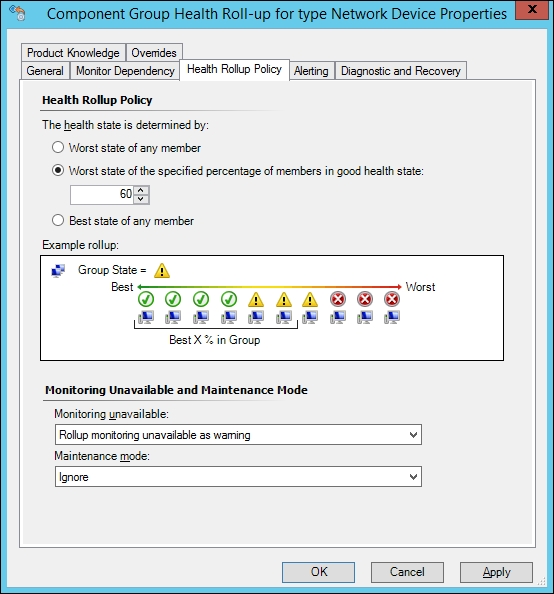
Figure 7.19: Modifying health rollup policy with example rollup diagrams
- Click on OK when you're done configuring the policy to save your changes and then close the Health Explorer to finish the process. If you need to configure health rollup policies for any other component groups, just repeat these steps for each one.
