If you're running OpsMgr 2016, then you've probably noticed the Alert Data Management feature located in the Administration workspace (under Management Packs) and shown in Figure 8.40. This feature is a welcome addition to OpsMgr and it's clear that Microsoft have listened to their customer's feedback about the ongoing administrative overhead of alert tuning.
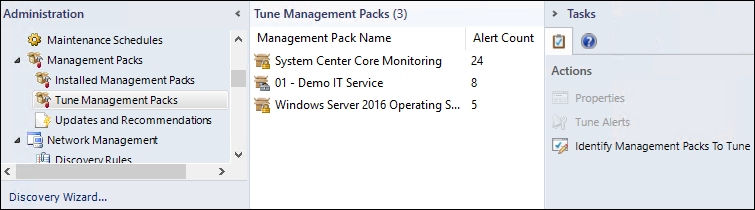
Figure 8.40: The Tune Management Packs feature in OpsMgr 2016
If you've only recently deployed management packs to your environment and are monitoring a small number of agents and devices, it's most likely that that when you click on the Tune Management Packs link in the Administration workspace, you'll be presented with an empty pane in the middle of the screen with no suggested management packs to tune.
To get going, click on the Identify Management Packs To Tune action from the Tasks pane on the right and you'll be presented with a dialog box similar to Figure 8.41. Here you can specify a date range to display alerts from and to populate the feature with suggested alerts, modify the minimum number of alerts to display with a lower number and hit OK.
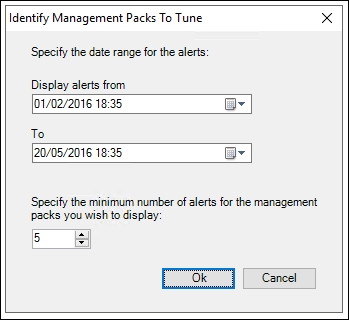
Figure 8.41: Specifying a date range and minimum number of alerts to display
This should now display a number of suggested management packs for you to tune and when you select one of them, the Tasks pane presents two new actions to work with (Properties and Tune Alerts) as shown in Figure 8.42.
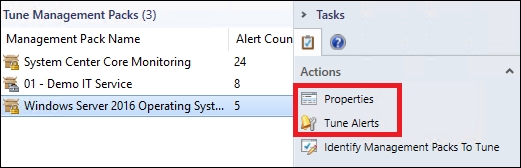
Figure 8.42: Enabling the new management pack tuning actions
Clicking on the Properties action displays details about the management pack and its dependencies and clicking on Tune Alerts launches a new window (shown in Figure 8.43) designed specifically to help you tune alerts that have been raised by the selected management pack during the period specified.

Figure 8.43: Scoped alert tuning
You can right-click on any alert in this window to access the actions menu shown in Figure 8.44.
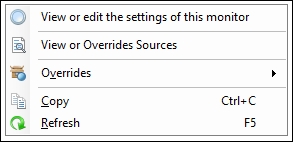
Figure 8.44: Actions menu for tuning alerts
The View or edit the settings action in the list opens the properties of the monitor or rule that has generated the alerts and the Overrides option is the exact same action that you can launch from the Health Explorer or by right-clicking on an alert in the Monitoring workspace. The Copy action will copy the text from the selected alert fields and columns.
Clicking the View or Overrides Sources action launches the View Sources dialog box shown in Figure 8.45.
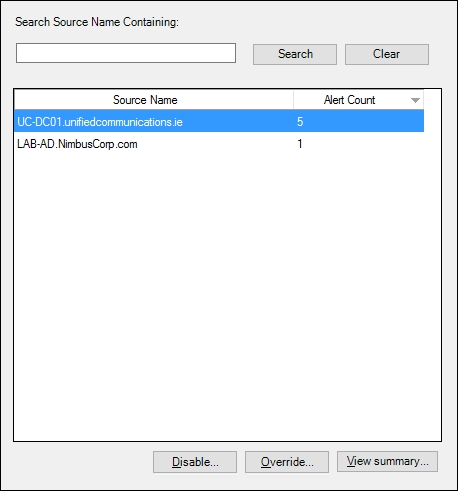
Figure 8.45: Viewing alert sources
This dialog box will show you the sources of the targeted management pack class that generated the alert – along with a repeat count of the number of alerts that particular source has generated. You can use the Disable, Override and View Summary buttons here to tune your alerts and view a summary of where else they might be applied.
