To add a page to your course, follow the given steps:
- In the topic or the week where you want to add the resource, click on Add an activity or resource. If you're not sure where you want to add the link, just make your best guess. You can move it around the course later.
- The Add an activity or resource dialog box will be displayed. Click on the radio button next to Page.
- Click on the Add button.
- Moodle displays the settings page for this resource.
- Enter a Name and Description for the page. The name will become the link to this page and will appear in the section that you added it to on the course's home page.
- If you select the checkbox for Display description on course page, the description will appear on the course's home page. You can use this feature to tell the student what to expect when they view the page and tell them the purpose of the page. Here's an example of a link to a page, with its description displayed below it:
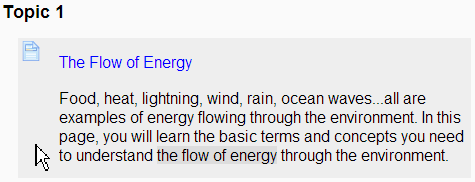
- For more about how the name and description affect the user experience, refer to Chapter 5, Resources, Activities, and Conditional Access.
- Even though this is the Settings page, this is also where you compose the web page. Scroll down to the Content section and you will see a test editor for composing the page:

- If you can use a basic word processor, you can use Moodle's web page editor. Most of the text-and-paragraph formatting options are the same as what you have seen in word processors and other web-based text editors. So, instead of covering those options, we will cover some of the functions that are less intuitive. Go through the following sections.
