11.2 Directories
As mentioned earlier, a directory is a named collection of files. It is a way to group files so that you can organize them in a logical manner. For example, you might place all of your papers and notes for a particular class in a directory created for that class. The operating system must carefully keep track of directories and the files they contain.
A directory, in most operating systems, is represented as a file. The directory file contains data about the other files in the directory. For any given file, the directory contains the file name, the file type, the address on disk where the file is stored, and the current size of the file. The directory also contains information about the protections set up for the file. In addition, it may hold information describing when the file was created and when it was last modified.
The internal structure of a directory file could be set up in a variety of ways, and we won’t explore those details here. However, once it is set up, this structure must be able to support the common operations that are performed on directory files. For instance, the user must be able to list all of the files in the directory. Other common operations are creating, deleting, and renaming files within a directory. Furthermore, the directory is often searched to see whether a particular file is in the directory.
Another key issue when it comes to directory management is the need to reflect the relationships among directories, as discussed in the next section.
Directory Trees
A directory of files can be contained within another directory. The directory containing another directory is usually called the parent directory, and the one inside is called a subdirectory. You can set up such nested directories as often as needed to help organize the file system. One directory can contain many subdirectories. Furthermore, subdirectories can contain their own subdirectories, creating a hierarchy structure. To visualize this hierarchy, a file system is often viewed as a directory tree, showing directories and files within other directories. The directory at the highest level is called the root directory. These terms are consistent with our discussion of trees as programming structures in Chapter 8.
As an example, consider the directory tree shown in FIGURE 11.4. This tree represents a very small part of a file system that might be found on a computer using some flavor of the Microsoft Windows operating system. The root of the directory system is referred to using the drive letter C: followed by the backslash ().
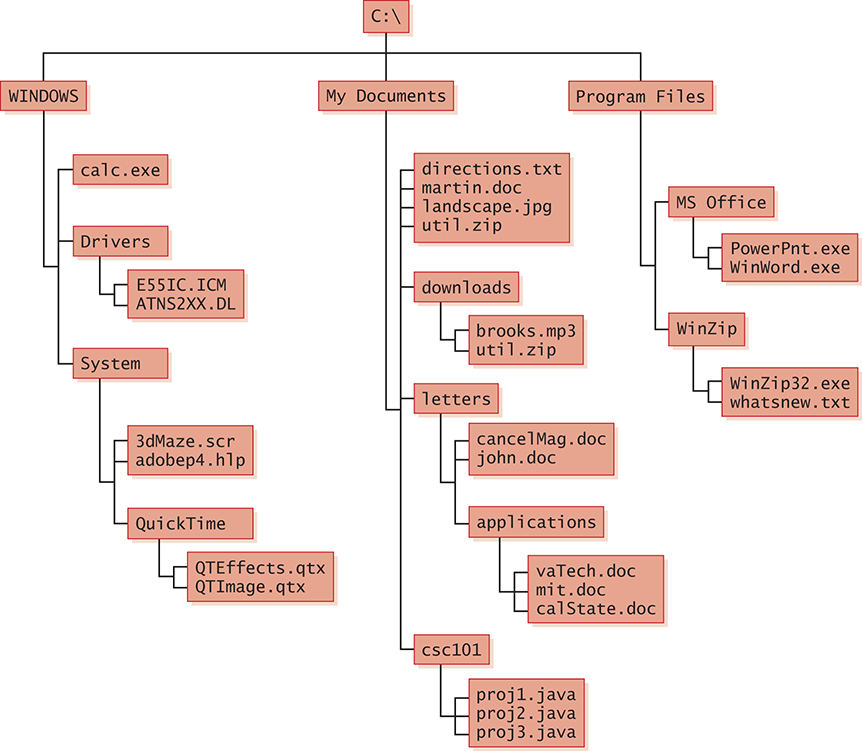
FIGURE 11.4 A Windows directory tree
In this directory tree, the root directory contains three subdirectories: WINDOWS, My Documents, and Program Files. Within the WINDOWS directory, there is a file called calc.exe, as well as two other subdirectories (Drivers and System). Those directories contain other files and subdirectories. Keep in mind that all of these directories in a real system would typically contain many more subdirectories and files.
Personal computers often use an analogy of folders to represent the directory structure, which promotes the idea of containment (folders inside other folders, with some folders ultimately containing documents or other data). The icon used to show a directory in the graphical user interface of an operating system is often a graphic of a manila file folder such as the kind you would use in a physical file drawer.
In Figure 11.4, two files have the name util.zip (in the My Documents directory and in its subdirectory called downloads). The nested directory structure allows for multiple files to have the same name. All the files in any one directory must have unique names, but files in different directories or subdirectories can have the same name. These files may or may not contain the same data; all we know is that they have the same name.
At any point in time, you can be thought of as working in a particular location (that is, a particular subdirectory) of the file system. This subdirectory is referred to as the current working directory. As you “move” around in the file system, the current working directory changes.
The directory tree shown in FIGURE 11.5 is representative of one from a UNIX file system. Compare and contrast it to the directory tree in Figure 11.4. Both show the same concepts of subdirectory containment, but the naming conventions for files and directories are different. UNIX was developed as a programming and system-level environment, so it uses much more abbreviated and cryptic names for directories and files. Also, in a UNIX environment, the root is designated using a forward slash (/).

FIGURE 11.5 A UNIX directory tree
Path Names
How do we specify one particular file or subdirectory? Well, there are several ways to do it.
If you are working in a graphical user interface to the operating system, you can double-click with your mouse to open a directory and see its contents. The active directory window shows the contents of the current working directory. You can continue “moving” through the file system by using mouse clicks, thereby changing the current working directory, until you find the desired file or directory. To move up the directory structure, you can often use an icon on the window bar or a pop-up menu option to move to the parent directory.
Most operating systems also provide a nongraphical (text-based) interface to the operating system. Therefore, we must be able to specify file locations using text. This ability is very important for system instructions stored in operating system batch command files. Commands such as cd (which stands for “change directory”) can be used in text mode to change the current working directory.
To indicate a particular file using text, we specify that file’s path, which is the series of directories through which you must go to find the file. A path may be absolute or relative. An absolute path name begins at the root and specifies each step down the tree until it reaches the desired file or directory. A relative path name begins from the current working directory.
Let’s look at examples of each type of path. The following are absolute path names based on the directory tree shown in Figure 11.4:
C:Program FilesMS OfficeWinWord.exe
C:My DocumentslettersapplicationsvaTech.doc
C:WindowsSystemQuickTime
Each path name begins at the root and proceeds down the directory structure. Each subdirectory is separated by the backslash (). Note that a path can specify a specific document (as it does in the first two examples) or an entire subdirectory (as it does in the third example).
Absolute paths in a UNIX system work the same way, except that the character used to separate subdirectories is the forward slash (/). Here are some examples of absolute path names that correspond to the directory tree in Figure 11.5:
/bin/tar
/etc/sysconfig/clock
/usr/local/games/fortune
/home/smith/reports/week1.txt1
Relative path names are based on the current working directory. That is, they are relative to your current position (hence the name). Suppose the current working directory is C:My Documentsletters (from Figure 11.4). Then the following relative path names could be used:
cancelMag.doc
applicationscalState.doc
The first example specifies just the name of the file, which can be found in the current working directory. The second example specifies a file in the applications subdirectory. By definition, the first part of any valid relative path is located in the working directory.
Sometimes when using a relative path we need to work our way back up the tree. Note that this consideration was not an issue when we used absolute paths. In most operating systems, two dots (..) are used to specify the parent directory (a single dot is used to specify the current working directory). Therefore, if the working directory is C:My Documentsletters, the following relative path names are also valid:
..landscape.jpg
..csc111proj2.java
....WINDOWSDriversE55IC.ICM
....Program FilesWinZip
UNIX systems work essentially the same way. Using the directory tree in Figure 11.5, and assuming that the current working directory is /home/jones, the following are valid relative path names:
utilities/combine
../smith/reports
../../dev/ttyE71
../../usr/man/man1/ls.1.gz
Most operating systems allow the user to specify a set of paths that are searched (in a specific order) to help resolve references to executable programs. Often that set of paths is specified using an operating system variable called PATH, which holds a string that contains several absolute path names. Suppose, for instance, that user jones (from Figure 11.5) has a set of utility programs that he uses from time to time. They are stored in the directory /home/jones/utilities. When that path is added to the PATH variable, it becomes a standard location used to find programs that jones attempts to execute. Therefore, no matter what the current working directory is, when jones executes the printall program (just the name by itself), it is found in his utilities directory.
