This is an example of how we can empty a folder in Gmail with the help of a UiPath Robot, solely on the basis of recording.
To do this, we are going to record all the actions that have to be performed to empty this Trash folder so that our Robot understands the sequence to be performed.
We can see the process flow of this simple activity in the following diagram:

We need to see all process flows, however small or big, as shown in the previous diagram. This makes developing RPA much easier and, organized.
First and foremost, we begin with a blank project in UiPath Studio and then choose Web recorder from the Recording drop-down list:
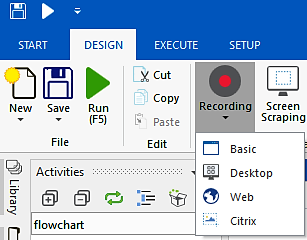
We have to click on the Recording option and select the type of recording. As discussed before, we will use Web recording for this process since we are working on a website. Just click on the Recording icon at the top of the page. From the four types of recording that appear, choose Web recording. A Web Recording panel will appear, as shown in the following screenshot:

Notice Open Browser between Record and Click; this is available with web recorder to record steps in browser-based applications.
The following are the six steps in our process flow:
- Open Browser: Although we have already opened Gmail in the browser, we did not record that step. Here, we will note that step in the recorder using the Open Browser button in the recorder. A drop-down menu will appear. Again, choose Open Browser from the drop-down menu. It will ask to highlight the browser, highlight the already opened browser and click on the top of the browser.
- Go to gmail.com: You will be prompted to enter the URL of the website to navigate to. Type https://gmail.com or gmail.com and press OK:
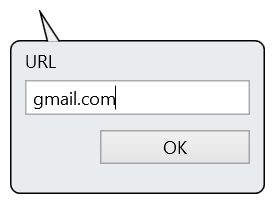
Please remember the first step will merely make note of the steps in the recording but will not do anything on the screen. From the next step onwards, we will use the already opened gmail.com.
- Sign In: Start recording by clicking on the Record icon of the recording panel.
Go to the already open Gmail and click on the Email or Phone field. UiPath will pop up a prompt for typing the email:
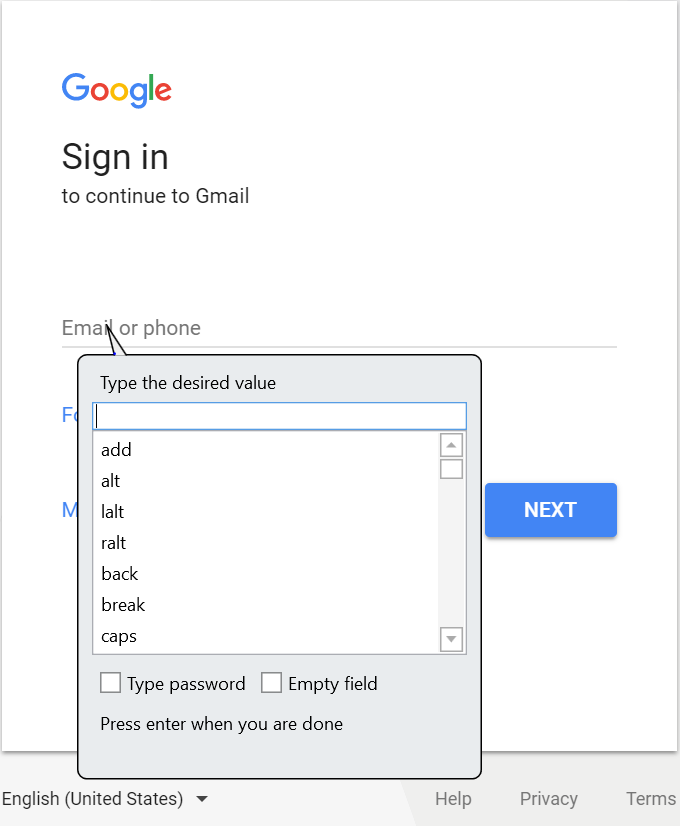
Type Email in the box provided by the UiPath recorder and press Enter. The Gmail textbox will automatically fill up with your typed content.
Click on the NEXT button of the Gmail interface; it will also get recorded.
Now, you have recorded an entry in the password field. For simplicity, you may type the password in the prompt provided by UiPath.
Type your password in the text field of the popup that appears. Then, click NEXT to log in to your account. Clicking on the NEXT button will also get recorded.
- Locate Trash Folder: In this step, we have to click on the search box of Gmail and type in:trash in the UiPath prompt and hit Enter:

Now, click on the Search button beside the search box. It will also get recorded automatically and the Trash folder will appear.
- Click on Empty Trash now: Once you are done with clicking on the Trash action,
You can see a link showing Empty Trash now. Hover mouse on this link and it will get highlighted, click on it to delete all the messages in the Trash folder:

- Confirm: When you click on Empty Trash now, a confirmation dialog will appear asking your permission for the action. Just confirm your action by clicking on the OK button.
In the indicate anchor wizard, we have to indicate the adjacent button, that is, the Cancel button, so that the recorder will identify that the button is adjacent to Cancel.
Now recording is complete, press Esc to get to the recording dialog. Click on the Save & Exit button.
Then, in UiPath Studio, you can see a recording sequence in the Designer panel. Rename it to emptying trash folder. This will help in easy recognition of the purpose of the sequence.
Now run it by pressing the ;F5 key; it should perform the same task again. You have created your first Robot, which empties trash from your Gmail!
