Cluster, Hyper-V Replica, Storage Migration, Storage Replica, and other features make for a higher availability for Hyper-V virtual machines, but it is impossible to provide 100 percent assurance in any system. For example, when we lose a host computer, not only does a single system go offline but also all the virtual machines that are running in there; it does not matter if it's an application, a virtual machine, or the entire Hyper-V host that needs to be restored. VM and Storage replication solutions do not replace the need for backup because when you delete a file from the primary site, it will get deleted from the secondary site as well. In simple words, you have to be prepared to bring your systems online as soon as possible in case of a failure.
One of the benefits of Windows Server Backup is that it is easy to use and it is present in the OS already. Your hosts and its VMs will be up and running with a couple of clicks.
This recipe will guide you through the steps to restore your virtual machines using Windows Server Backup.
Windows Server Backup only supports restores the backups that were made by it. Make sure that you have access to these backups before you begin.
In the following steps, you will see the steps to restore a backup containing virtual machines and the host components using Windows Server Backup:
- If the computer on which you restore the data does not have Windows Server Backup installed, proceed with the following steps. In case it is already installed, go to step 7.
- To install the Windows Server Backup feature, open Server Manager from the taskbar.
- In the Server Manager Dashboard, click on Manage and select Add Roles and Features.
- In the Before you begin page, click on Next four times.
- In Select features, select Windows Server Backup.
- Click on Next and then click on Install. Wait for the installation to be completed.
- To open WSB, in the start menu, type
wbadmin.msc. - In the Windows Server Backup console, in the pane on the right-hand side, click on Restore.
- In the Recovery Wizard window, under Getting Started, select This server if the backup is stored locally, or select A backup stored on another location if the backup is in a storage or network folder, as shown in the following screenshot. Then click on Next.

- In the Specify Location Type window, you can make your choice from the Local drives or Remote shared folder options. Select the option where your backup files are situated and click on Next.
- In the Select Backup Location window, click on the drop-down list to select the backup location where the files are placed and then click on Next.
- In the Select Server window, select the server which you want to restore and click on Next.
- In Select Backup Date, select the month, day, and time for restoring, as shown in the following screenshot. If you want to check the content of the backup, click on the hyperlink in front of Recoverable items and then click on Next when done.
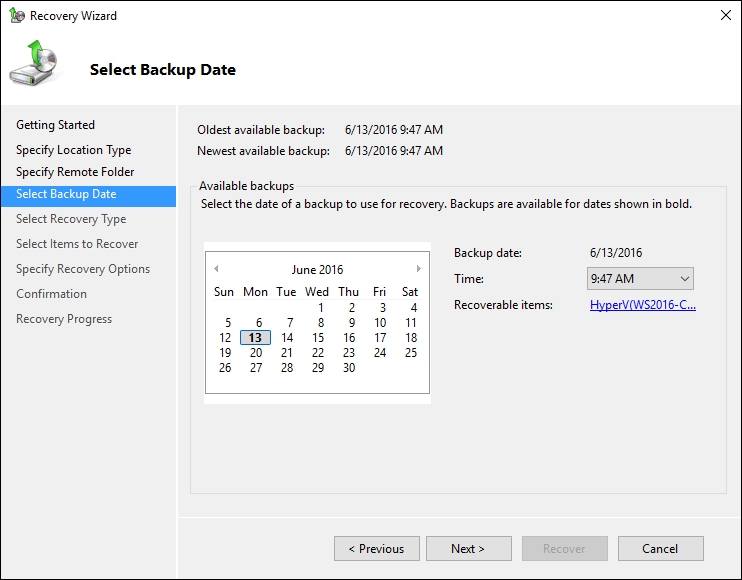
- In the Select Recovery Type page, select what you want to recover. You can choose from the following options—Files and folders, Hyper-V, Volumes, Applications, and System State. To recover virtual machine and the host components, select Hyper-V, as shown in the following screenshot and click on Next:

- On the Select Items to Recover page, select the virtual machine that you want to restore, as shown in the following screenshot. If you need to recover the Hyper-V settings, check the Host Component option and click on Next.
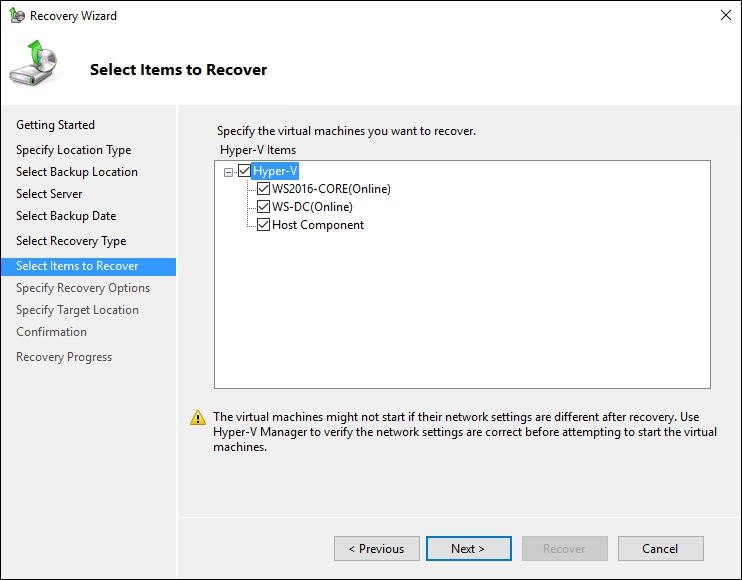
- In the Specify Recovery Options, you can select from the following options—Recover to original location, Recover to alternate location, and copy to folder. Select the options that suit your environment and click on Next. In the Confirmation window, verify the recovery items that will be restored and click on Recover. Wait until the restore is complete and click on Close to close the Recovery Wizard.
- Double click on the recovery event to check the recovered items in the Windows Server Backup console, under Messages. The Application recovery window will open, as shown in the following screenshot:

- To check the recovered files, click on View list of all recovered files in the Application recovery window.
- To check whether the restoration was successful, open the Hyper-V Manager and check whether the restored virtual machines are listed.
In a scenario where you need to restore a virtual machine, the first thing to do is to make sure that WSB is already installed and the backup files are accessible from the computer where you want to restore the data.
In the Recovery Wizard, you can restore the server by specifying the backup location. The location can be a local drive, such as attached disks and storages or it can be a remote shared folder. Then the wizard shows a schedule from which you can select the last backup file. After selecting the backup date and time, the recovery type Hyper-V option must be selected to recover virtual machines. A list with the available virtual machines will be displayed, from which you can select the ones to be restored to the original or alternate location. The next step is just to wait for the restore process to finish and make sure that everything is online again.
- The Enabling the Hyper-V role recipe in Chapter 1, Installing and Managing Hyper-V in Full, Server Core and Nano Server
- The Learning and utilizing basic commands in PowerShell recipe in Chapter 4, Saving Time and Cost with Hyper-V Automation
- The Backing up Hyper-V and virtual machines using Windows Server Backup recipe in this chapter
