If you have either the primary, replica or extended replica server as a member of a Failover Cluster environment, you will need to configure the Hyper-V Replica Broker role. This role is necessary to enable a cluster to be part of a Hyper-V Replica so that it can support seamless replication. In this scenario, you can have a standalone server and a cluster working as primary or replica server, or a cluster for each.
When configuring a Hyper-V Replica for a virtual machine, a different virtual name called Client Access Point (CAP) must be used. The CAP is created during the Hyper-V Replica Broker configuration.
In this recipe, you will see how to configure Hyper-V Replica Broker to use your cluster servers in the Hyper-V Replica scenario.
You will need a Failover Cluster environment already configured with a cluster created as well. For more information on how to install and configure it, have a look at the Installing and configuring the Windows Failover Cluster recipe in Chapter 7, Configuring High Availability in Hyper-V.
These steps will guide you through the Hyper-V Replica Broker configuration, enabling a failover cluster to participate in a Hyper-V Replica infrastructure.
- To configure Hyper-V Replica Broker, open the Start menu and type
Cluadmin.mscto open the Failover Cluster Manager. - Select the existing cluster and click on Configure Role.
- In the High Availability Wizard window, click on Next.
- In Select Role, select Hyper-V Replica Broker, as shown in the following screenshot, and click on Next.
- In the Client Access Point window, specify the name for your CAP and click on Next, as shown in the following screenshot:
If you have DHCP in your environment, the CAP IP address will be automatically configured.
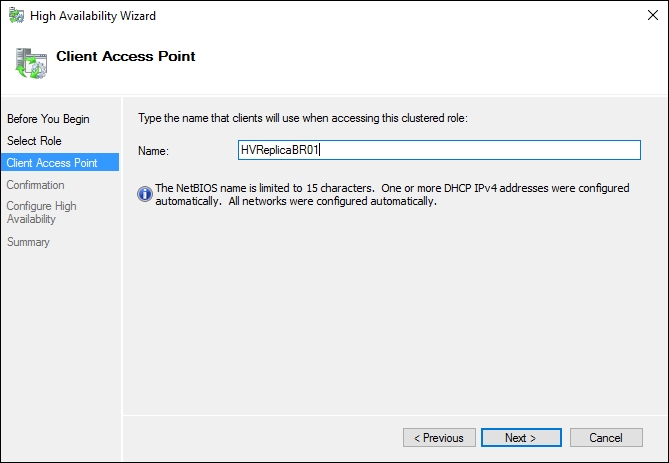
- In the Confirmation window, click on Next and then Finish.
- After the configuration, open the Failover Cluster Manager again, expand your cluster, click on Roles, right-click on the Hyper-V Replica Broker object, and click on Replication Settings.
- In the Hyper-V Replica Broker Configuration window, select Enable this cluster as a Replica server.
- Under Authentication and ports, select either Use Kerberos (HTTP) or Use certificate-based Authentication (HTTPS). For the last option, you must have a digital certificate installed first.
- Under Authorization and storage, select Allow replication from any authenticated server or Allow replication from the specified servers and specify the location to store the replica files. When finished, click on OK, as shown in the next screenshot:
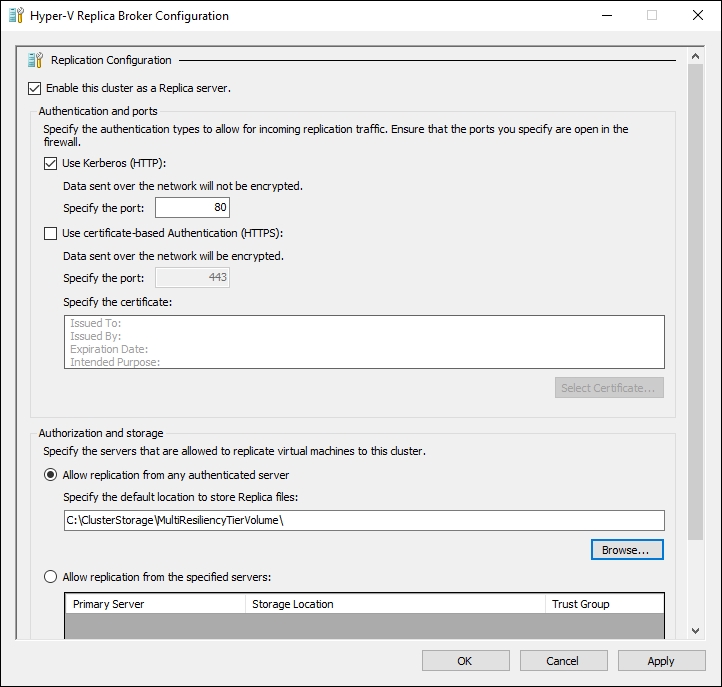
- After configuring the Hyper-V Replica Broker, when enabling a virtual machine for replication, specify the name of the Hyper-V Replica Broker as the Replica Server as shown in the following screenshot.
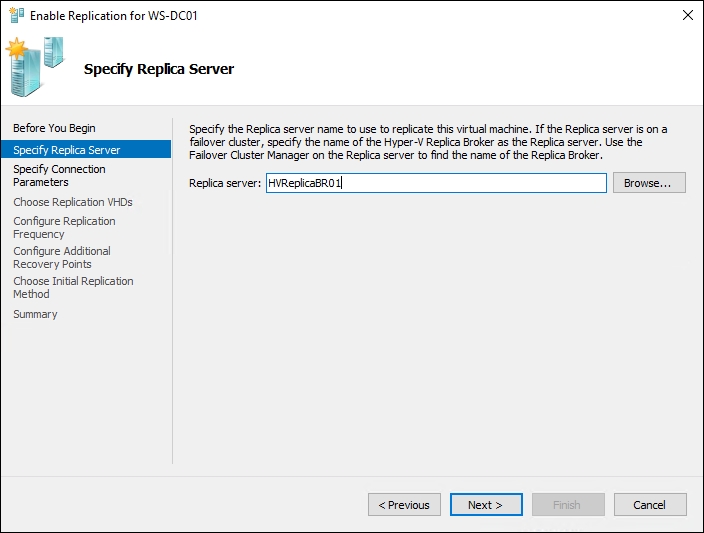
Hyper-V Replica does support cluster, but it cannot use the cluster name while you are enabling replication in the virtual machine. That's why you need to configure the Hyper-V Replica Broker. It creates a virtual name and IP address that can be used in the wizard to create a virtual machine replica.
Hyper-V Replica Broker is a role that is enabled in the Failover Cluster Manager. During its creation, you just need to add the Client Access Point name and the IP address. Then you must enable and configure Hyper-V Replica in the role, as done in a normal host that will be used as a replica server. After adding the authentication and authorization options, your cluster will be ready to start working as part of a Hyper-V Replica infrastructure.
