Now that we can manage our scene transitions through GameManager, we now need to set the catalyst that triggers a scene change. For the Catch scene, that will be when the player taps on a monster they want to catch, which means we will need to isolate a touch input when it is on a monster. If you recall, our current touch controls work over the entire screen and the input only directs the camera. What we need to do is customize the touch input script to handle that monster touch. Fortunately, for brevity, those script changes were added as part of our last import. Perform the following instructions to configure the new script and review those changes:
- Open the Unity editor and load the Map scene.
- In the Hierarchy window, expand the
MapSceneobject and select theDualTouchControlsobject. Rename this objectUI_Inputin the Inspector window; this will be a more descriptive name to the function of this object. - Expand the
UI_Inputobject and select theTurnAndLookTouchpad. - From the
Assets/FoodyGo/Scripts/TouchInputfolder, drag theCustomTouchPadscript and drop it on theTurnAndLookTouchpadobject. - This will add the Custom Touch Pad script component just below the Touch Pad component in the Inspector window, as follows:

Touch Pad and Custom Touch Pad components in the Inspector window
- Copy all the settings from the Touch Pad component into the Custom Touch Pad component. Ensure that both the settings are identical.
- Remove the Touch Pad component by clicking on the gear icon and selecting Remove Component from the context menu.
- The
CustomTouchPadscript is virtually identical to theTouchPadscript, with only one line of difference. You may be thinking, why didn't we just modify the original script then? The reason we created a new copy of the script and then modified it is to make it our own. That way, if the Cross Platform Input asset needs to be upgraded in the future, our custom script changes won't be overwritten. - Click on the gear icon on the Custom Touch Pad component and select Edit Script from the context menu. This will open the script in the editor of your choice.
- Scroll down to or search for the method
OnPointerDown; the following is an excerpt of the method and the one line of changed code:public void OnPointerDown(PointerEventData data) { if (GameManager.Instance.RegisterHitGameObject(data)) return; - The
OnPointerDownmethod is called when the user first touches the screen and will be the start of a swipe. What we want to do though is not track a swipe if the touch was on an important object. This is what the new line does. The line of code calls theGameManager.Instance.RegisterHitGameObjectwith the touch position. If an important object is touched, true is returned and we return, not allowing the swipe action to start. If instead nothing is hit, the swipe will act as normal. - Now, while you are still in the code editor, open the
GameManagerclass again. - Scroll down to the
RegisterHitGameObjectmethod:public bool RegisterHitGameObject(PointerEventData data) { int mask = BuildLayerMask(); Ray ray = Camera.main.ScreenPointToRay(data.position); RaycastHit hitInfo; if (Physics.Raycast(ray, out hitInfo, Mathf.Infinity, mask)) { print("Object hit " + hitInfo.collider.gameObject.name); var go = hitInfo.collider.gameObject; HandleHitGameObject(go); return true; } return false; } - The function of this method is to determine whether a particular touch input has hit an important object in the scene. It does this by essentially casting a ray from the position on the screen into the game world. You can think of a ray as a light pointer, and perhaps the following diagram will help:
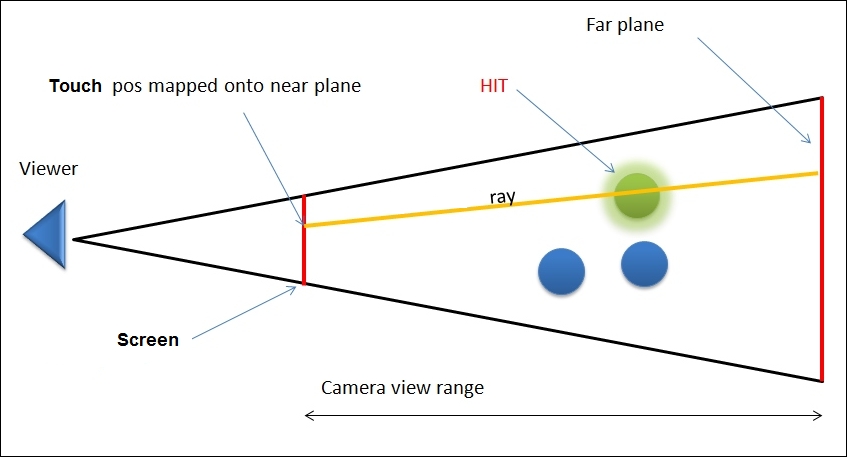
Touch cast as a ray into a scene to determine object's hit
- The bulk of the work is done within the
Physics.Raycastmethod, which uses the ray cast by the touch interaction, a reference to aRaycastHitobject, the distance the ray should be tested for, and finally, a layer mask to determine whether and how an object was hit. There is a lot going on here, so let's break those parameters down further:Ray: This is the ray or the straight line that is cast and used to test for collisionsout RaycastHit: This returns information about the collisionDistance: This is the maximum range in which the search should be doneMask: The mask is used to determine the layers that should be tested for collisions. We will get into more detail about physics collisions and layers in the next section.
- Go back to Unity and run the game in the editor by pressing Play. As you may notice, nothing new happens. That is because we are missing one vital piece. The
Physics.RayCastis testing for collisions against objects with colliders. As of yet, our monster object does not have a collider, nor is it in any way configured to use the physics engine, but we will rectify that shortly.
