In this exercise, you will create a MicroStrategy User providing access to a MicroStrategy Tutorial Project:
- In MicroStrategy Developer, log in to the MicroStrategy Analytics Modules Project Source.
- Open Administration | User Manager. You will see that, by default, there are two objects already created for the Tutorial Metadata: Everyone and MicroStrategy Groups. These are User Groups and within there are Users.
The Everyone Group is a MicroStrategy out-of-the-box User Group to which every User is member. This group can be used to assign privileges to every single user.
- Double-click the Everyone Group | Right-click and choose | New User | The User Editor will open.
- In the User Definition section select General | login smith | Full name Donald smith.
- Assign any password you like.
As Administrator, you can reset users' forgotten passwords and select the option User must change password at next logon.
- Leave the rest of the settings as default. Verify though that there are other available options that allow administrators to control how the passwords are set and their expiration. Click OK.
- The user has been created at this point but no privilege has been given or Project access so far. Log out of the Project Source | Right-click and choose Disconnect from Project Source.
- Log back in but as the newly created User smith. You will see that there are no Projects displayed on Developer. A message is shown instead: No Projects were returned by this project source.
- Log out from the smith session | Log in as administrator | Open the Administration tree | User Manager | Everyone | locate the smith User | Right-click and choose Edit.
- Go to the User Definition section in the left panel and click on Project Access. It is recommended to maximize the window to better visualize the Projects and Privileges assigned. In this section, administrators grant or deny access to Projects and which privileges are associated to each User (similarly, privileges for Groups are set in this section too).
- Under the Analyst set of privileges, check Use Developer. Note how all three checkmarks are granted for the three Projects at the same time, as shown in the following screenshot:
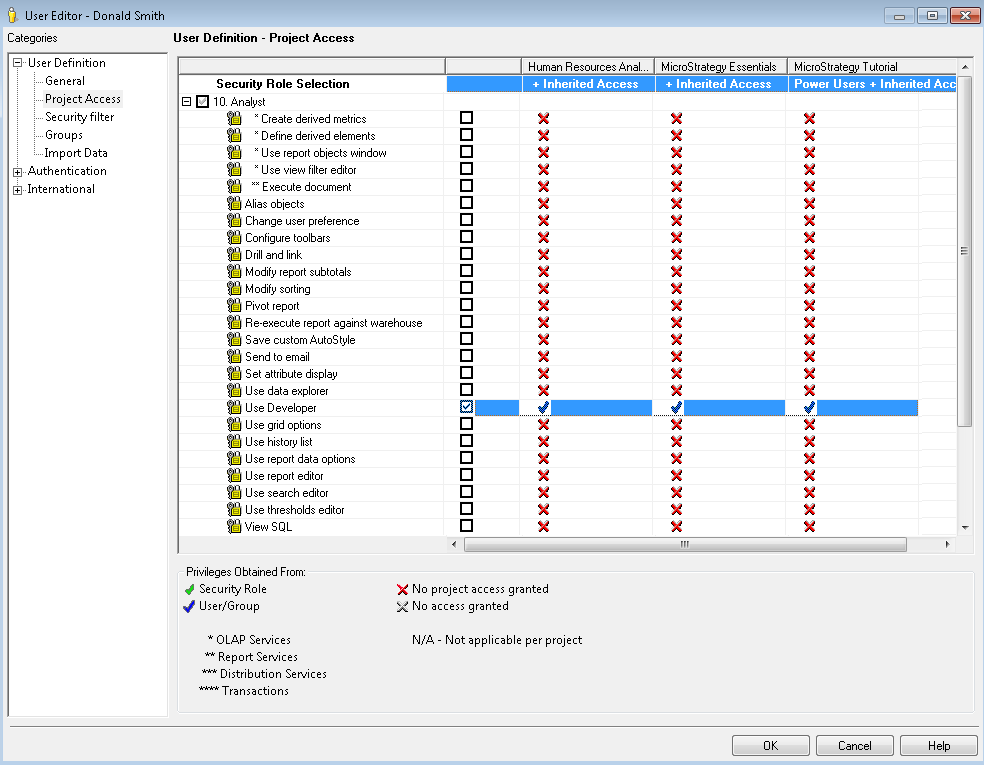
- Click OK | Log out from administrator | Log back in as smith. You should be able to see the MicroStrategy Tutorial Project. The other two Projects are shown as well.
If different Projects require a different set of privileges and access level, a Security Role needs to be created and applied accordingly. We will cover this later on.
- This finalizes the exercise.
While it is easy to create a User and assign privileges, it could be a daunting task to assign such access for hundreds or even thousands of users. If several users share similar access and privileges, the administrator can create User Groups and then add Users as members to them.
The following is a quick reference table for MicroStrategy User Groups:

A User Group is a Configuration Object with a set of privileges shared with User members (such as user roles). The User's privileges will then merge with whatever other set of privileges are assigned to its parent Group. This is called inherited access.
