This exercise will have three parts. In the first part, you will create an Event and then associate (subscribe) it to a Schedule to trigger a Report. The second part will consist of creating another Subscription, but to refresh an Intelligent Cube.
The last part will consist of creating a Schedule, but time-based, and then a Subscription in MicroStrategy Web:
- In MicroStrategy Developer, log in to the MicroStrategy Analytics Modules Project Source.
- Open Administration | Configuration Managers | Events | Right-click | New | Event | Name it TableLoad.
As you can see, the Event is a simple object that only consists of its name.
- Open Administration | Configuration Managers | Schedules | Right-click | New | Schedule | Name it On table load.
- Select Event-triggered | Next:

- You can decide when each Schedule starts its validity period and if it expires on a given date. Leave the default Start and End by dates, and then Next.
- Select the radio button corresponding to the TableLoad Event | Finish | Verify that your newly created Schedule is available under Configuration Managers | Schedules.
- Go to the My Exercises folder within MicroStrategy Tutorial Project | Edit My First Report | Data Menu | Report Caching Options | You should see this window:

You can control the caching behavior of any given Report. By default, a Report uses the Project level definition, which is overwritten by the Report level one.
- Select Enabled: This report should be cached | OK | Don't execute the Report yet, just click Save and Close.
For the next steps, you will need to connect to a Server Project Source (3-Tier) and have MicroStrategy OLAP Services installed/licensed.
- Connect to MicroStrategy Analytics Modules in 3-Tier mode (you will need to configure the Intelligence Server to point to the corresponding Metadata; for reference, check Chapter 1, Architecture - Installing and Configuring MicroStrategy).
- Go to the My Exercises folder within MicroStrategy Tutorial Project | Right-click on My First Report | Schedule Delivery to | Update Cache.
In this step, you are creating a Subscription to update the Report's cache.
- Name it Table Load Subscription | Select the On table load Schedule from the dropdown | Leave the default settings | OK.
- Verify your Subscription in the Administration tree, Configuration Managers>Subscriptions.
- In the Administration tree, go to System Monitors | Caches | Reports | MicroStrategy Tutorial | No cache should be there; if there is one, select it with the mouse and delete it.
- We will manually trigger the Event so that the Report cache gets created. In the Administration tree, go to Configuration Managers | Events | TableLoad Event, then right-click | Trigger | You will see a window indicating that the Event got triggered successfully | OK.
- In the Administration tree, go to System Monitors | Caches | Reports | MicroStrategy Tutorial | Your newly created cache should be there:

- We will move on to the second part of this exercise. Go to the My Exercises folder within the MicroStrategy Tutorial Project | Right-click | New | Intelligent Cube | Add Month and Region Attributes, Revenue and Cost Metrics | Save and Close | Name it Simple Cube.
Don't execute it yet, since it will create a cache.
- Right-click Simple Cube | Schedule Delivery to | Refresh Cube | Name it Refresh Cube | Select the On table load Schedule from the dropdown | Leave the default settings | OK.
- Manually trigger the TableLoad Event. In the Administration tree, go to Configuration Managers | Events | TableLoad Event. Right-click | Trigger | You will see a window indicating that the Event got triggered successfully | OK.
Note that every Subscription using the same Event will be triggered. In our exercise, this means one Report cache and one Intelligent Cube. If you don't want this behavior, then separate Events and Schedules must be created.
- To verify your Intelligent Cube refresh, go to the Administration tree | System Monitors | Caches | Intelligent Cubes | Your refreshed cube should be there:

- We will create a time-based Schedule. Open the Administration Tree | Configuration Managers | Schedules | Right-click | New | Schedule | Name it Daily 6am | Next and select Time-triggered | Leave the default Start and End by dates | Next | For Recurrence pattern, select Daily, Every 1 day(s) | Time to trigger, and set it to execute at 6:00 AM:
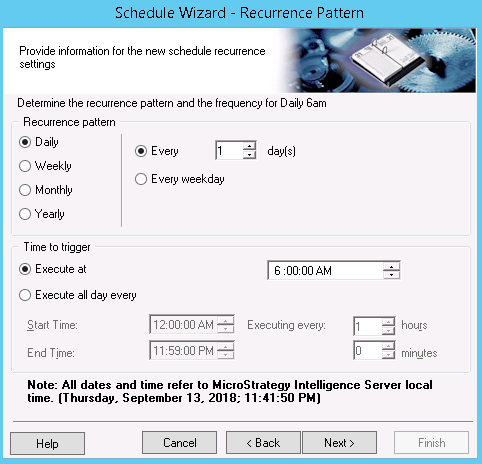
Take time to review the available options, which allow administrators to set up flexible and dynamic schedules.
- Click Next | Review the next dates and times on which this Schedule will run | Finish.
- For the last part of the exercise, you will need to connect to MicroStrategy Tutorial through MicroStrategy Web | Execute My First Report in the My Exercises folder | Once the Report is executed, go to the Report Home menu | Subscribe to | Cache Update.
If MicroStrategy Distribution Services are configured, the user can select to subscribe the Report to other delivery methods such as e-mail, file, or printer. Also, if MicroStrategy Mobile is set up, the Report can be delivered to the mobile app.
- Similar to MicroStrategy Developer, add a name to the Subscription: My Web Subscription | Associate it to Daily 6am Schedule | OK.
- Navigate to the My Exercises folder and hover over My First Report. You will see the following options:

- Click on Subscriptions and verify that your newly created Subscription is there under Cache Update.
- This finalizes the exercise.
