In this exercise, you will use Command Manager to create a Project, then Object Manager to move some objects into it. Finally, Integrity Manager will be used to compare the Reports between source and target Projects:
- Open MicroStrategy Command Manager. In Windows, it is installed by default in C:ProgramDataMicrosoftWindowsStart MenuProgramsMicroStrategy Products.
- Connect to the MicroStrategy Analytics Modules Project Source. If the Login window doesn't open by default, go to File | Connect | MicroStrategy Metadata.
- We will now check the different outlines (scripts and examples) that exist in Command Manager. Click on the Outlines... button:

- We will first list all the Reports we have created so far within MicroStrategy Tutorial. Open the Report_Outlines folder | List_Reports_Outline | Verify the syntax and review the sample | Insert | Cancel to close the window:

- Modify the script so that it reads like this:
LIST ALL REPORTS IN FOLDER "Public ObjectsReportsMy Exercises" FOR PROJECT "MicroStrategy Tutorial";
- Click on the Execute icon to run the command:
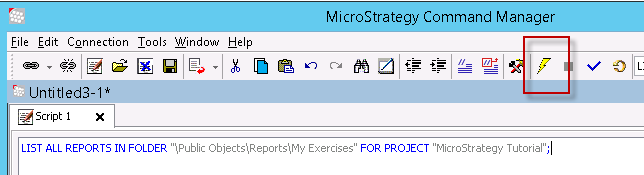
You should see all Reports and Intelligent Cubes within that folder.
- We will create a new Project. Delete the prior script and click on Insert Outline | Project_Outlines | Create_Project_Outline | Insert | Close the window.
- Modify the script so that it reads like this:
CREATE PROJECT "MicroStrategy Tutorial UAT" DESCRIPTION "User Acceptance Project";
- Click on the Execute icon to run the command.
- In MicroStrategy Developer, reconnect to the MicroStrategy Analytics Modules Project Source. If it was opened, close and reopen it. Make sure that your newly created Project MicroStrategy Tutorial UAT is there.
- We will use Object Manager to move some objects into the new Project. Open MicroStrategy Object Manager. In Windows, it is installed by default in C:ProgramDataMicrosoftWindowsStart MenuProgramsMicroStrategy Products.
- In the Open Project Source window, select MicroStrategy Analytics Modules Project Source and click OPEN.
- Click on File | Open | This will open a second window to the same MicroStrategy Analytics Modules Project Source | OPEN.
- There will be two windows on your screen. Let's arrange them horizontally. Select Window | Tile Horizontally.
- In the top window, browse in MicroStrategy Tutorial and locate My Exercises. In the lower window, browse in MicroStrategy Tutorial UAT to Public ObjectsReports.
- Drag and drop the following objects from MicroStrategy Tutorial to the Reports folder in MicroStrategy Tutorial UAT:
- Imported Cube
- Category Dataset
A Conflict Resolution window will open. There, you can see which objects will be moved and the Action associated with the migration, such as Use Existing, Replace, Use Newer, or Create New. In this example, the two objects are new to the Project. Click Proceed to move the objects to the new Project.
- Close each Project source by right-clicking the Project Source in Object Manager | Disconnect from Project Source | Close Object Manager.
- Open MicroStrategy Web to publish the Intelligent Cube in the new Project and test our Report. Open MicroStrategy Tutorial UAT Project and navigate to Shared Reports; there you will see the two objects we moved | Right-click Imported Cube | Republish. Browse to the folder in your computer where the TutorialData.xlsx file is and select it | Open | Finish.
- Once the cube is refreshed, click Done | Execute the Category Dataset Report.
- The last part of this exercise consists of verifying the two reports are the same between both environments. This last part requires a Server connection/3-Tier Project Source. Open MicroStrategy Integrity Manager. In Windows, it is installed by default in C:ProgramDataMicrosoftWindowsStart MenuProgramsMicroStrategy Products.
- Go to File | Create Test | Project versus Project.
- In the Server Name box, type the Intelligent Server name. If you don't know or you can't remember its name, you can go to MicroStrategy Developer and right-click on the Project Source | Modify Project Source | Copy the Server name from the Project Source Manager box | Switch to Integrity Manager and paste it in | Input the Port number (you can use the same procedure as before) | Type the Login id and Password | Select MicroStrategy Tutorial from the Project dropdown | Next.
- Repeat the process to add a MicroStrategy Tutorial UAT Project | Next | the MicroStrategy Tutorial folder structure will be shown. Browse to the My Exercises folder and select Category Dataset | Next | Next (leave the text boxes about prompt answers blank) | Next (leave the default output directory for log files) | Check SQL/MDX and Data | Next:

- Click Save Test | Filename Chapter7 | Save | Run | Select the Category Dataset row to see the results | Check that both SQL/MDX and Data tabs match:

- Without closing Integrity Manager, go back to MicroStrategy Developer | Access the MicroStrategy Tutorial UAT Project | locate the Category Dataset Report | Edit | Remove Month from the Report view | Save and Close.
- Return to Integrity Manager | Select the Category Dataset row | Right-click Refresh Selected Items to rerun the test | Select the Category Dataset row to see the results | Verify that the SQL/MDX and Data tabs do not match:

- This finalizes the exercise.
