Getting Operational Intelligence to the users who need it the most can be challenging. They can be users who are not IT savvy, don't have the correct access to the right systems, or are executives about to walk into a client meeting to go over the latest result data.
Sometimes, all a user needs is to have data e-mailed to their inbox every morning so that they can review it on their commute to the office or have an assistant prepare for a morning briefing. Splunk allows the users to schedule a dashboard so that it can be delivered as a PDF document via e-mail to a customizable list of recipients.
This recipe will show you how to schedule the delivery of a dashboard within the Operational Intelligence application as a PDF document to an internal e-mail distribution list.
To step through this recipe, you will need a running Splunk Enterprise server, with the sample data loaded from Chapter 1, Play Time – Getting Data In, and you should have completed the earlier recipes in this chapter. You should also be familiar with navigating the Splunk user interface. You should also have configured your e-mail server to work with Splunk so that Splunk can actually send e-mails to specified addresses.
Follow these steps to schedule a PDF delivery of your dashboard:
- Log in to your Splunk server.
- Select the Operational Intelligence application.
- Click on the Dashboards menu item.

- From the dashboard listing, select the dashboard you would like to deliver as a PDF document. Only the Website Monitoring and Product Monitoring dashboards can leverage PDF delivery, as the PDF delivery function is not (currently) compatible with the dashboards driven by form inputs.
- Once the selected dashboard loads, click on the Edit drop-down menu on the top right-hand side of the screen.
- Click on the Schedule PDF Delivery option.

- On the Edit PDF Schedule form, check the Schedule PDF box.
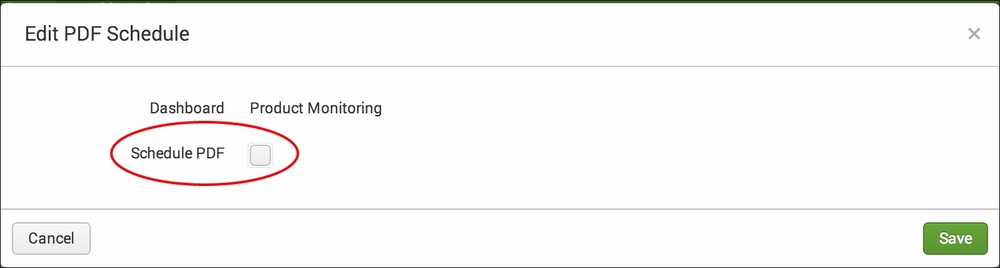
- Modify the Schedule field to suit your needs. Update the drop-down and select the appropriate schedule type.

- Enter the list of e-mail addresses you wish to send the PDF to in the Email To field, using commas to separate multiple e-mail addresses.
- Select the priority of the e-mail.
- Customize the Subject field with the content of the message subject you would like the recipients to see.
- Customize the Message field with the content of the message you would like the recipients to see.
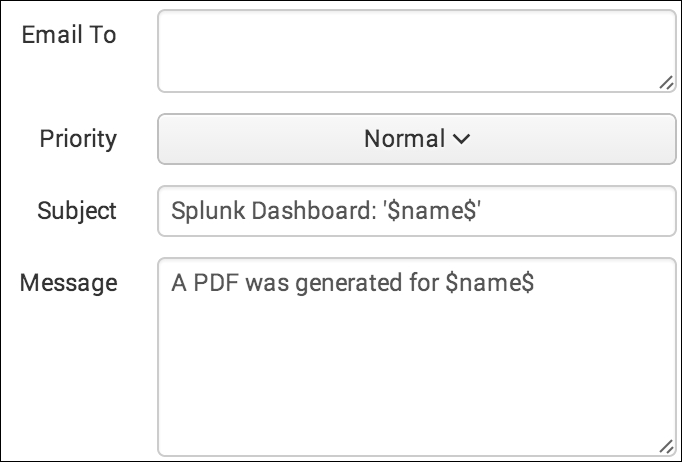
- Update the layout options of the generated PDF by updating the Paper Size and Paper Layout options.

- You can test your PDF and e-mail formatting using the preview options. Click on the Send Test Email link to send to the recipients the dashboard as it looks when the link is clicked. Then, click on the Preview PDF link to view a version of the PDF as it looks when the link is clicked.

- Click on the Save button, and the PDF delivery of the dashboard is now scheduled.
Since Splunk 5 was released, Splunk Enterprise has been natively able to produce PDFs of dashboards and reports. Prior to Version 5, it required a separate add-on app that only worked on Linux servers and required other operating system dependencies. The new integrated PDF features allow quicker and easier access to generate PDFs, either via a schedule and e-mailed or directly from the Web.
There are still some situations that are not able to produce PDFs, such as form-driven dashboards, dashboards created using advanced XML, and Simple XML dashboards that still contain Flash components. There are also some features, such as heat map overlays, that do not render properly.
PDFs are generated when requested by native libraries built into Splunk that render what would normally be output as HTML and encode this into the PDF. It's not an easy feat, as you have to take the page layout and orientation into consideration as the PDF is much more constrained than the browser window.
When delivering a scheduled PDF of a dashboard, you use the same mechanism that scheduled reports and alerts use. The sendemail command is the backbone of the process and allows many different configuration options for the format of the message, including a full range of tokens that can be inserted into the subject and body of the messages that are replaced with job- and schedule-specific details.
Tip
For more information on the configuration options to schedule reports and dashboards, check out http://docs.splunk.com/Documentation/Splunk/latest/Report/Schedulereports.
