Before we dig deep into the theory, let's take some time to make a class and see it in action.
First, we will need to create a sphere in our Hierarchy view:
- Click on the Create button.
- Hover over 3D object and click on sphere.
- Name the sphere Ball.
- In the Inspector, make sure that all position elements are 0. Alternatively, you can simply click on the gear icon and select reset.
- With the sphere reset, change its position.x to 3.05, position.y to 0.87, and position.z to 4.15.
Now, we will add a script file to the ball:
- Click on the Add Component button in the Inspector.
- Scroll down to New Script and click on it.
- Name the script LaunchBall; click on Create and then on Add.
- Double-click on the Launchball script in the Inspector.
Visual Studio should be loading now. Once it is loaded, you should see a blank class called LaunchBall with two using statements and two methods, Start and Update. Now, we will need to copy or type the following code into that class.
Let's take a look at Part 1 of the code for the LaunchBall.cs file:
using UnityEngine;
using System.Collections;
namespace HoloLensBeginnersGuide
{
public class LaunchBall : MonoBehaviour {
// Member Variables
public Vector3 launchBallHome =
new Vector3(0.0f, 0.0f, 4.0f);
public float lbSpeed;
public bool checkLBToggle = true;
private Color lbColor;
Renderer rend;
bool lbJump;
void Start()
{
gameObject.transform.position = launchBallHome;
lbSpeed = 0.1f;
lbColor = new Color(0.1f, 0.2f, 0.5f);
rend = gameObject.GetComponent<Renderer>();
lbJump = true;
}
Let's take a look at Part 2 of the code for the LaunchBall.cs file:
// Update is called once per frame
void Update ()
{
if (lbJump)
{
TeleportBall();
ChangeColor();
rend.material.color = lbColor;
LaunchBallJump();
}
if (checkLBToggle)
{
CheckLB();
}
}
//Class Methods
void TeleportBall()
{
if (transform.position.y >= 2)
{
transform.position =
new Vector3(transform.position.x, -1,
transform.position.z);
}
}
void ChangeColor()
{
float redColor = 0.1f;
lbColor.r = redColor;
lbColor.g = Random.Range(0, 1f);
lbColor.b = Random.Range(0, 1f);
}
void LaunchBallJump()
{
transform.Translate(Vector3.up *
lbSpeed * Time.deltaTime);
}
Let's take a look at Part 3 of the code for the LaunchBall.cs file:
void CheckLB()
{
int i = Random.Range(0, 1000);
if(i < 997)
{
lbJump = true;
}
else
{
lbJump = false;
transform.position = launchBallHome;
}
}
}
}
This is what Unity should look like before we test our new class: the offset white ball against a black background. Now, click on Play in the Unity editor:
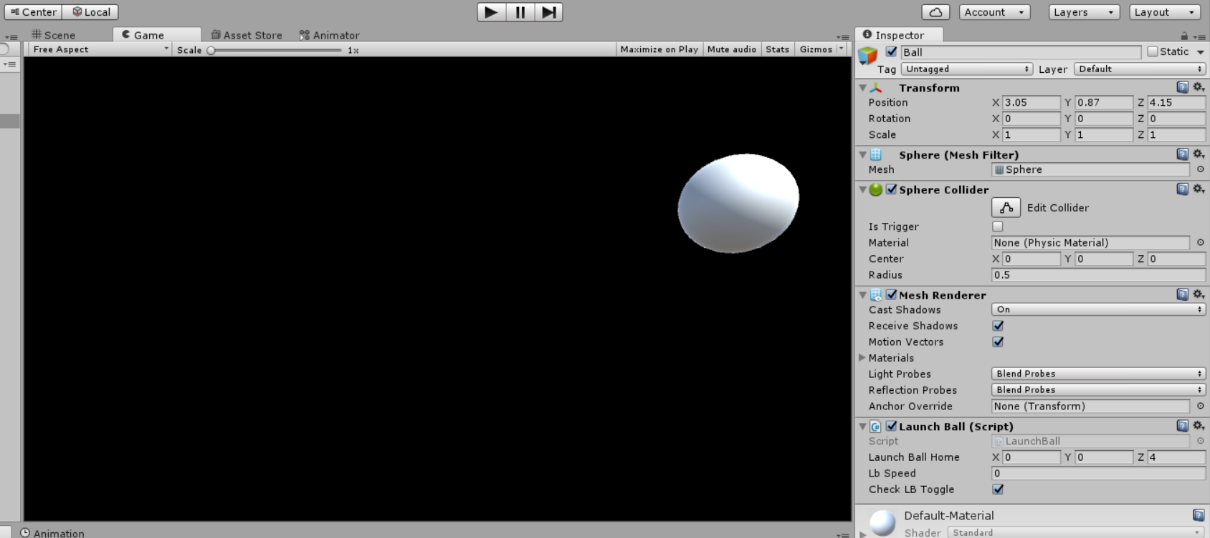
Upon doing so, the ball should move to the lower center and start changing colors. It will move up slowly until a certain condition is met, at which point the ball moves down again:

