Some of the settings that are configured throughout this chapter are applied using AD group policy templates. Prior to using the RDS feature, these templates should be distributed to either the RDS servers, in order to be used with the Windows local group policy editor, or to an AD domain controller, where they can be applied using the domain. Complete the following steps to install the RDS group policy templates:
Obtain the VMware-Horizon-Extras-Bundle-x.x.x-yyyyyyy.zip file, unzip it, and copy the en-US folder, the vmware_rdsh.admx file, and the vmware_rdsh_server.admx file to the C:WindowsPolicyDefinitions folder on either an AD domain controller or your target RDS host, based on how you wish to manage the policies. Make note of the following points when doing so:
- If you want to set the policies locally on each RDS host, you will need to copy the files to your RDS server master image.
- If you want to set the policies using domain-based AD group policies, you'll need to copy the files to the domain controllers, the group policy Central Store (described in the "How to create and manage the Central Store for Group Policy Administrative Templates in Windows" Microsoft support article: https://support.microsoft.com/en-us/help/3087759/how-to-create-and-manage-the-central-store-for-group-policy-administra), or to the workstation from which you manage these domain-based group policies.
The following steps outline the procedure to enable RDS on a Windows Server 2012 R2 host. Note that the host that's used in this section has already been connected to the domain, and has been logged in using an AD account that has administrative permissions on the server:
- Open the Windows Server Manager utility and go to Manage | Add Roles and Features to open the Add Roles and Features Wizard.
- On the Before you Begin page, click on Next.
- On the Installation Type page, select Remote Desktop Services installation and click on Next, as shown in the following screenshot:
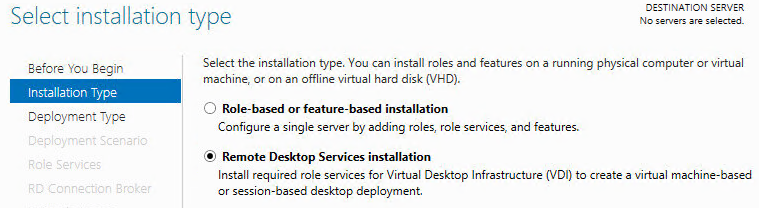
- On the Deployment Type page, select Quick Start and click on Next.
- On the Deployment Scenario page, select Session-based desktop deployment and click on Next.
- On the Server Selection page, select a server from the list under Server Pool, click the red, highlighted button to add the server to the list of selected servers, and then click on Next, as shown in the following screenshot:
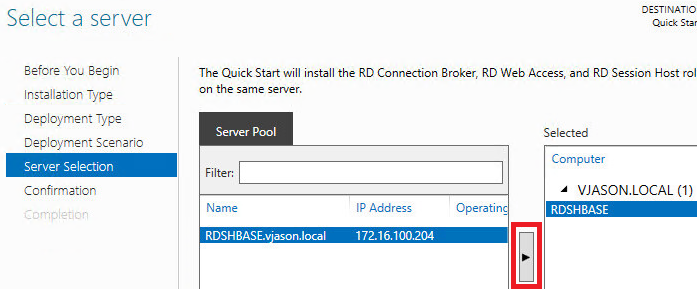
- On the Confirmation page, check the box marked Restart the destination server automatically if required and click on Deploy.
- On the Completion page, monitor the installation process and click on Close when finished to complete the installation. If a reboot is required, the server will reboot without the need to click on Close. Once the reboot completes, proceed with the remaining steps.
- Set the RDS licensing server by using the Set-RDLicenseConfiguration Windows PowerShell command. In this example, we are configuring the local RDS host to point to redundant license servers (RDS-LIC1 and RDS-LIC2) and are setting the license mode to PerUser. This command must be executed on the target RDS host. After entering the command, confirm the values for the license mode and license server name by answering Y when prompted. Refer to the following code:
Set-RDLicenseConfiguration -LicenseServer @("RDS-
LIC1.vjason.local","RDS-LIC2.vjason.local") -Mode PerUser
This setting may also be set using group policies that are applied either to the local computer or using Active Directory (AD). The policies are shown in the following screenshot, and you can locate them by going to Computer Configuration | Policies | Administrative Templates | Windows Components | Remote Desktop Services | Remote Desktop Session Host | Licensing when using AD-based policies. If you are using local group policies, there will be no Policies folder in the path:

- Use local computer or AD group policies to limit users to one session per RDS host using the Restrict Remote Desktop Services users to a single Remote Desktop Services session policy. This policy is located at Computer Configuration | Policies | Administrative Templates | Windows Components | Remote Desktop Services | Remote Desktop Session Host | Connections, and should be set to Enabled.
- Use local computer or AD group policies to enable Time zone redirection. This policy is located at Computer Configuration | Policies | Administrative Templates | Windows Components | Horizon View RDS Services | Remote Desktop Session Host | Device and Resource Redirection when using AD-based policies. If you are using local group policies, there will be no Policies folder in the path. To enable this setting, set Allow time zone redirection to Enabled.
- Use local computer or AD group policies to enable Windows Basic Aero-Styled Theme to minimize the RDS server resources required to deliver each client session. This policy is located at User Configuration | Policies | Administrative Templates | Control Panel | Personalization when using AD-based policies. If you are using local group policies, there will be no Policies folder in the path. To configure the theme, set Force a specific visual style file or force Windows Classic to Enabled and set Path to Visual Style to %windir% esourcesThemesAeroaero.msstyles.
- Use local computer or AD group policies to start Runonce.exe when the RDS session starts. This policy is located at User Configuration | Policies | Windows Settings | Scripts (Logon/Logoff) when using AD-based policies. If you are using local group policies, there will be no Policies folder in the path. To configure the logon settings, double-click on Logon, then click on Add, enter runonce.exe in the Script Name box, and then enter /AlternateShellStartup in the Script Parameters box.
The recommended AD group policies for the Microsoft RDS server have now been configured, and the server is ready for the Horizon agent software to be installed.
