Creating a new master measure directly from the list of fields in the app is the most straightforward way. The following steps will be required:
- While in Edit mode on the sheet of an app, navigate to your left-hand panel and open the Fields menu. In there, you will find a list of all available fields of the data model.
- Choose a field you wish to serve as the basis for a master measure by right-clicking on it and adding it by creating a new measure.
- The following dialog menu will pop up, where you will see the selected field added to the Expression. You can then either type in the expression directly (and move straight to step 5), or click on the orange fx (standing for functions) to open the expression editor:
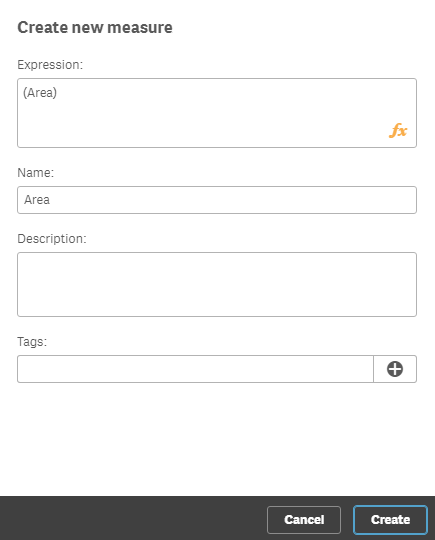
- In the expression editor, you have an assisted aggregation wizard on the right-hand panel. At the same time as typing here, the expression and the syntax are checked and validated. Click apply to add the expression to the master measure:

If there is an error in the expression editor, Qlik Sense will hint about what is incorrect in the lower left-hand corner. Additional error information may be available by clicking the icon next to the hint.
- In the master measure dialog, add a description which will give context to the measure. The description can be read by the user on the Master Item asset panel, so it is an excellent place to keep additional information and potentially references to further documentation or contacts.
- Tags are optional and utilized by the search function to identify and quickly filter the master measure when searching on the asset panel. While there is no cost in adding tags to it and it is helpful, the benefit is minimal, as Master Items are not introduced in masses. Each tag can contain a maximum of 31 characters, and each Master Item can have up to 30 tags. You can add tags by clicking P or by pressing Enter.
- Click on the Create button to add the master measure to the app.
You can open the online help with the full description of how to use the current function by double-clicking the function name in the expression editor and pressing Ctrl + H on the keyboard. This feature becomes available after having entered the first parenthesis of the expression after the function name, and only when using a computer with a keyboard.
