This Toolbar is fixed on the screen and allows us to access Unity's main features. It's divided into three sections: the tools to manipulate objects on the scene, the Game view controls, and a group of buttons to access Unity services and manage the layers and UI layout:
On the left-hand side, we can see the main tools that we can use to manipulate the Scene view and the objects on it. These are as follows:
- Hand tool
- Move tool
- Rotate tool
- Scale tool
- Rect tool
- Combined tool
- Center/Pivot button
- Local/Global button:
Let's take a look at these tools, one by one:
- Hand tool: This is the navigation tool for the scene. It has three uses:
- Move: Left-click + Drag to move through the scene without altering any of its objects. A hand icon appears in the Toolbar and Scene view.

- Orbit: Alt + Left-click + Drag to orbit in the scene. An eye icon appears in the Toolbar and Scene view.

- Zoom: Alt + Right-click + Drag to zoom in and out of the scene. A magnifying glass icon appears in the Toolbar and Scene view.

- Move: Left-click + Drag to move through the scene without altering any of its objects. A hand icon appears in the Toolbar and Scene view.
- Move tool: When this button is selected, you can move the objects on the scene into the three axes by dragging the corresponding arrow. You can also drag the small squares that appear on the intersection of the arrows to move the object into a plane (two axes) instead of a single axis:

- Rotate tool: When this button is selected, you can rotate the objects on the scene in the three axes by dragging the corresponding circle:

- Scale tool: When this button is selected, you can scale the objects on the scene in the three axes by dragging the corresponding arrow (ending on a small cube). You can also drag the central cube to scale the object uniformly on the three axes:

- Rect tool: The tools we have seen so far are thought to manipulate 3D models. The rect tool, however, is specifically used for the User Interface (UI) elements on the scene and it works in two dimensions. In the following screenshots, we are manipulating a button:
- You can move a UI element by dragging it:

-
- To rotate an element, hover over the corner until the rotation icon appears. Then, click and drag:

-
- You can scale the element by dragging it from the corners:
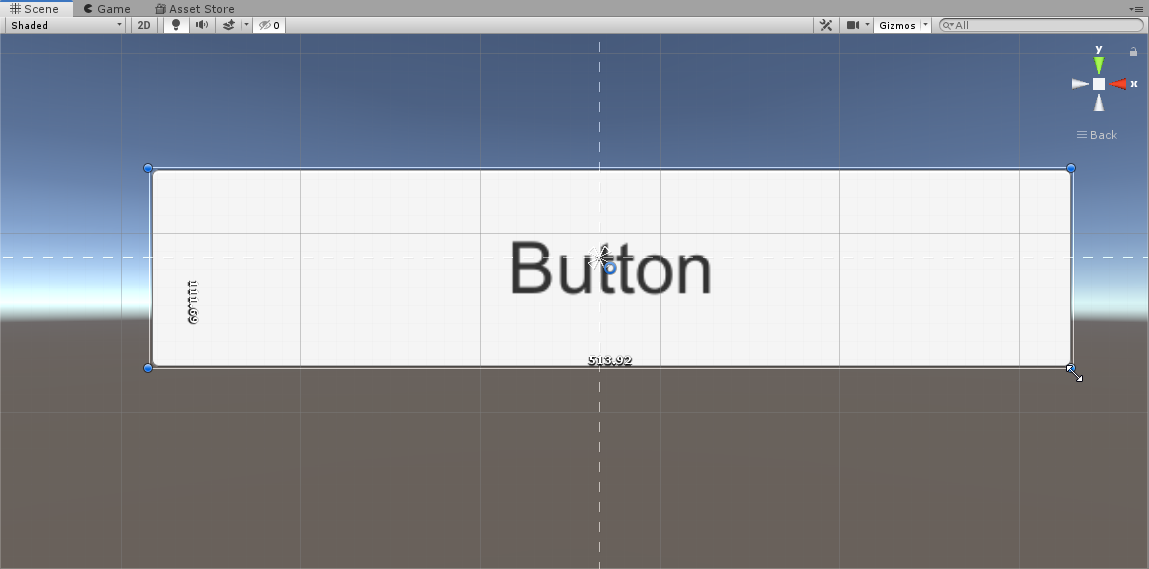
- Combined Move, Rotate, and Scale tool: This button combines the Move, Rotate, and Scale options:
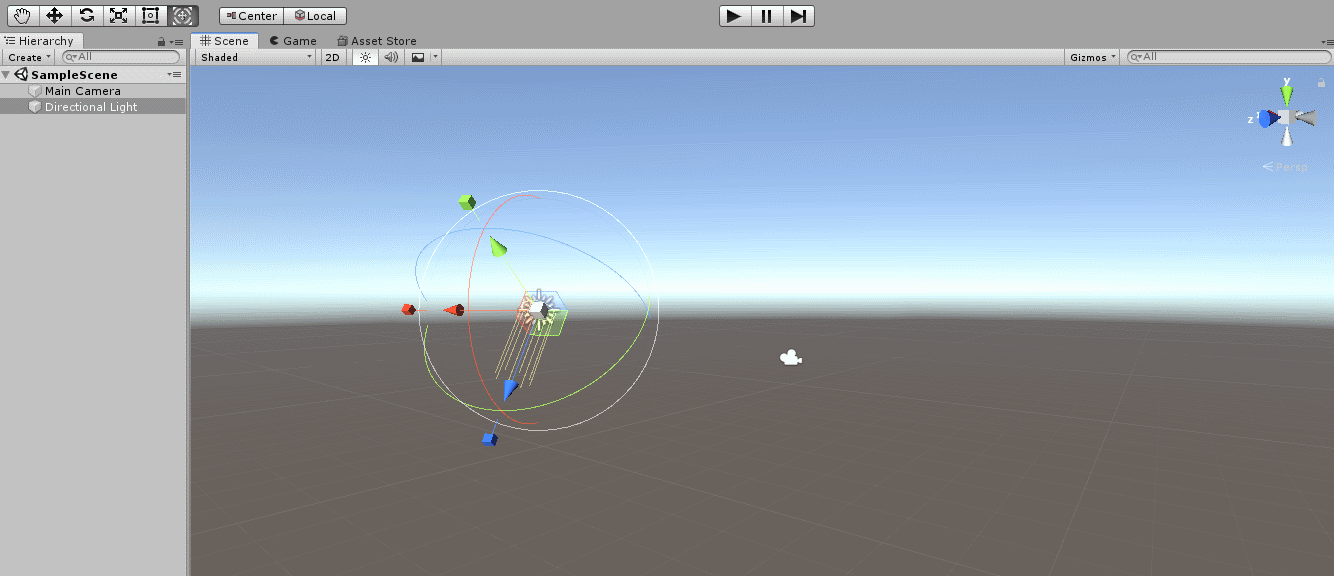
- Center/Pivot button: When Center is selected, the translation, rotation, and scale operations will be performed from the object's center point. In the following screenshot, the camera and directional light have been selected and the guide appears in the center point of the resulting group. In this case, the camera and light will rotate around that central point:
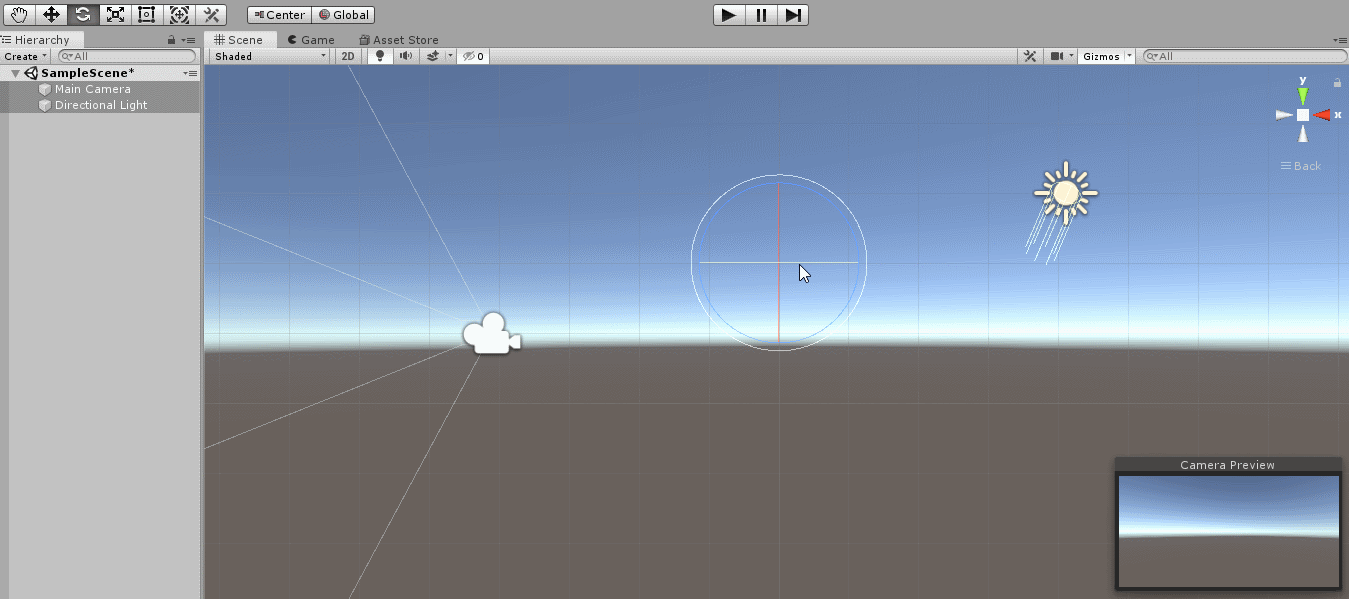
When Pivot is selected, operations will be performed from each pivot point. In this case, the camera and light will rotate around their respective pivot points:

- Local/Global button: When Local is selected, the translation, rotation, and scale operations will be performed relative to the selected object's origin. In the following screenshot the light is rotated, and its coordinate system also appears rotated:

When Global is selected, the operations will be performed relative to the world's origin:

On the center of the Toolbar, we have the play, pause, and step buttons, which we can use to control the Game view:
On the right-hand side, we have some buttons that we can use to access Unity collaborate services, Unity cloud services (the cloud icon), our Unity Account, the Layers visibility menu, and the Layout menu. We will be using the Layout menu later in this section to create a custom layout for our projects:
Now that we have seen the functionality of the Toolbar, let's look at the Scene view.
