Interactive installation is very simple because the procedure makes use of an easy and intuitive interface that guides the user during the entire process. The installer is booted from a CD/ DVD, from a bootable USB device, or by PXE booting the installer from a location on the network. The interactive installation method best applies for small environments where the number of ESXi hosts to install is very limited. You can install ESXi in few minutes simply launching the installer from the installation media and no scripts or dedicated network configurations are required to complete the procedure. If you need to install a few ESXis, this is definitively the fastest and most straightforward option.
Depending on the ESXi installer media used (CD/DVD, USB flash drive, or PXE), remember to set the BIOS server accordingly to configure the correct boot sequence.
Perform the following steps to proceed with an interactive installation:
- Insert the installation medium (CD/DVD, USB flash drive) and power on the server. When the server boots, the installer will display the Boot Menu window:

- Select the ESXi installer and press Enter. The system loads the ESXi installer and displays the welcome screen. Press Enter to continue.
- Accept the End User License Agreement (EULA) by pressing F11 and continue with the installation.
- The next screen displays the available devices on which to install the ESXi, divided into local devices or remote devices (see the following screenshot). Select the desired destination and press Enter. Since the disk order shown in the list is determined by the BIOS, make sure the selected device is operative. To get details of any previous ESXi installation and what VMFS datastore is detected, press F1:

In the disk selection window, SATA disks, SD cards, SATADOM, and USB flash drives are listed as local devices, while SAN LUNs and SAS devices are listed as remote.
- If the selected device contains a previous ESXi installation or a VMFS datastore, you have three self-explanatory choices to select:
-
- Upgrade ESXi, preserve VMFS datastore
- Install ESXi, preserve VMFS datastore
- Install ESXi, overwrite VMFS datastore
Use the arrow keys and spacebar to select an option, then press Enter to apply the chosen option:
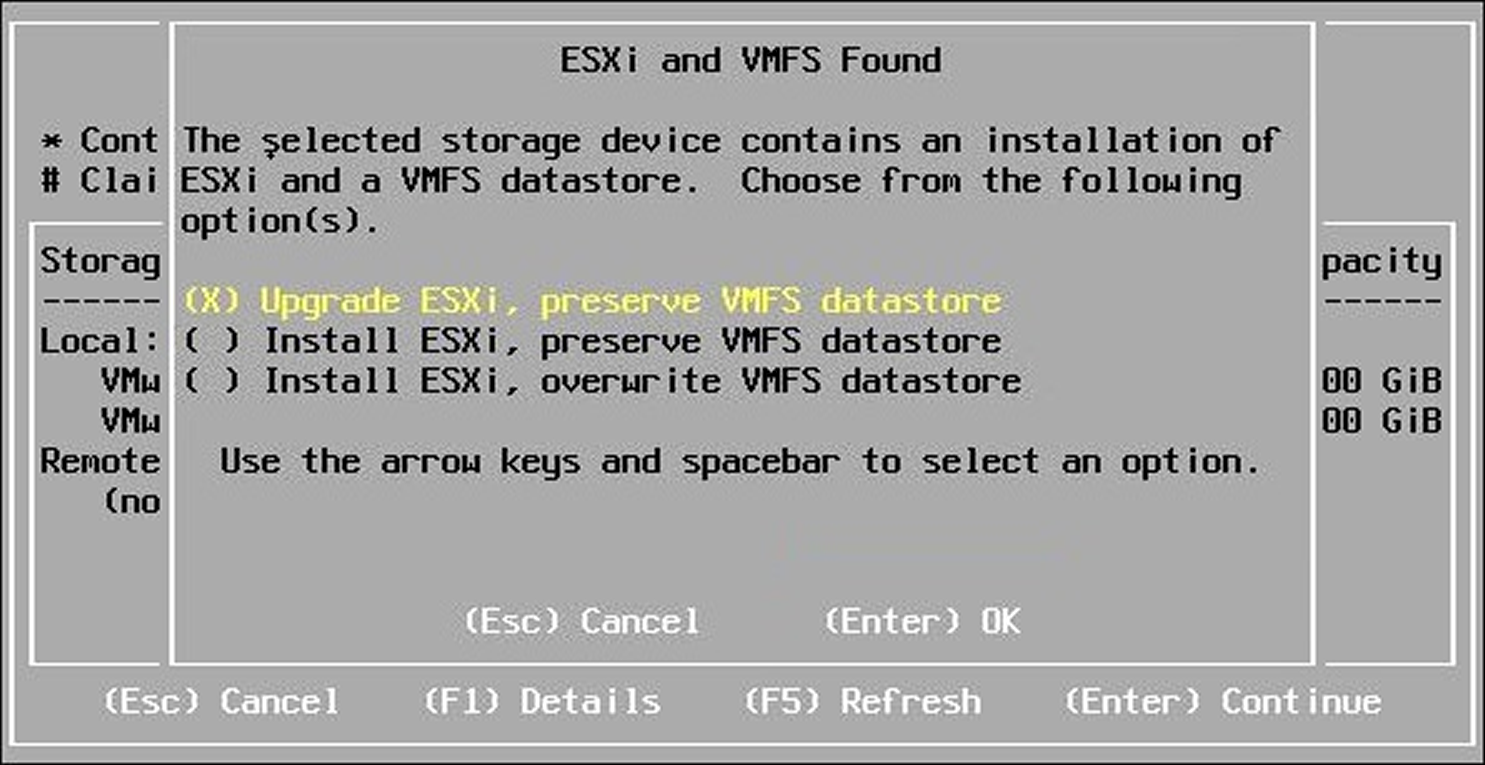
- The keyboard layout selection is the next screen. Select your language then press Enter.
- Enter the root password twice and press Enter. For security reasons, keep the password in a safe place.
- During the installation, if the CPU doesn't meet certain requirements, a warning may be displayed. Press Enter to continue but note this warning if the current server will be used also in future releases of ESXi:
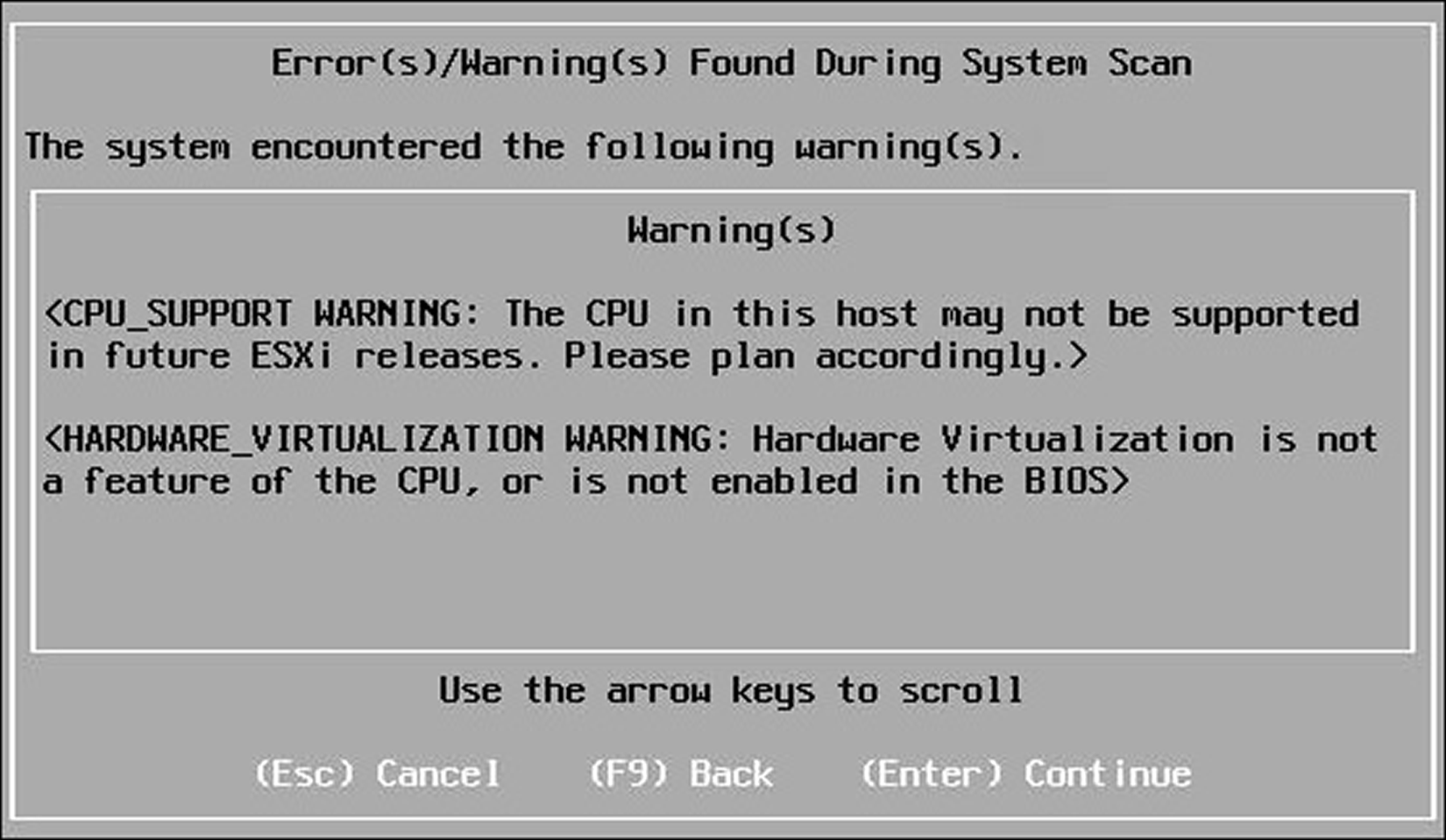
- At the Confirm Install screen, press F11 to proceed with the installation. The procedure only takes a few minutes and begins repartitioning the disk and installing the host in the selected device:

- After the installer completes, remove the installation CD/DVD or USB flash drive and press Enter to reboot the host.
- Once the host has rebooted, the procedure is complete. For new installations, or if an existing VMFS datastore is overwritten, VFAT scratch and VMFS partitions are created on the host disk (only if the destination device is not an SD card or USB stick).

By default, the ESXi is configured to obtain an IP address from a DHCP server used for its management. If your network doesn't have any DHCP server installed, the ESXi won't be able to obtain an IP address and you will need to configure it manually. The configuration of a static IP address and the post-installation configuration of the ESXi will be discussed in Chapter 5, Configuring and Managing vSphere 6.5.
