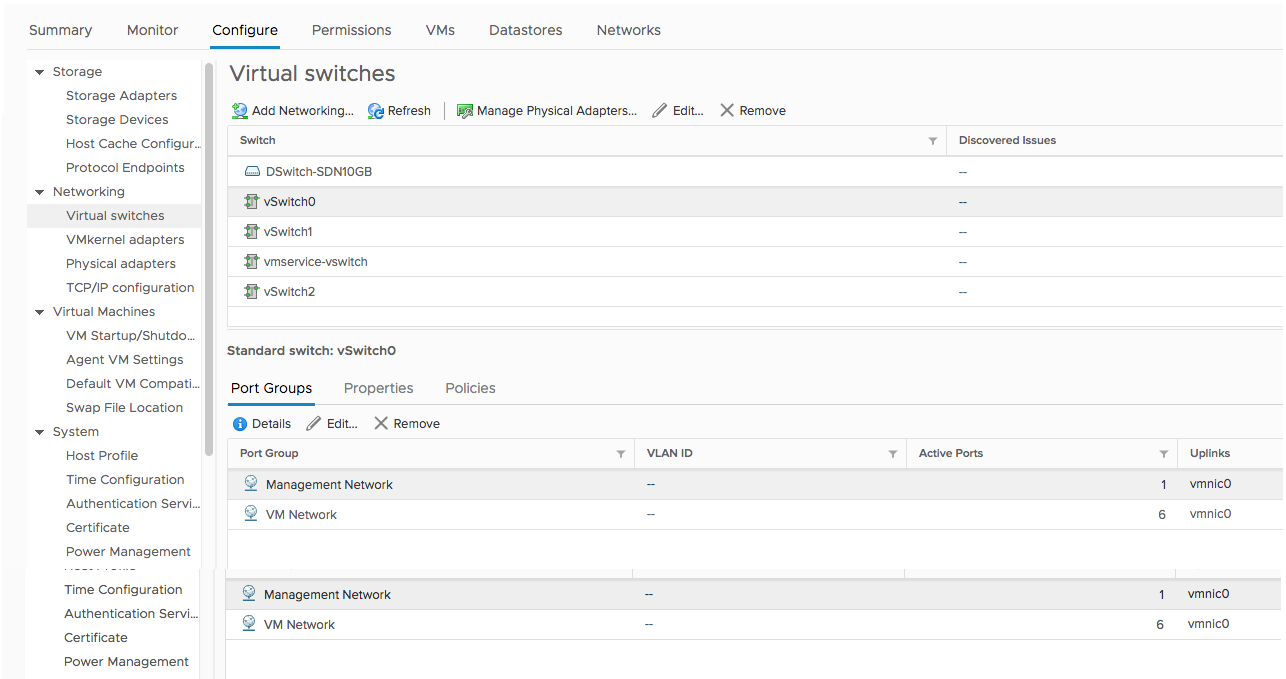The following figure shows what your typical vDS should look like. We have a vCenter server where it is all a configured management plane. Completely create all VMkernel ports and VM port group. Very often it is a problem to understand what is uplink and what is vmnic. You must map vmnic to vDS uplink. Designation of vmnic starts from 0 and designation uplink starts from 1. The total typical example is vmnic0 is mapped to Uplink1:

Examples of vSS and vDS in the real world are as follows:
We can use CLI, which is very old but still good, esxcfg-vswitch –l; this CLI shows you both a virtual switch vSS and vDS, with a lot of information:
[root@esxi1:~] esxcfg-vswitch -l
Switch Name Num Ports Used Ports Configured Ports MTU Uplinks
vSwitch0 4352 10 128 1500 vmnic0
PortGroup Name VLAN ID Used Ports Uplinks
VM Network 0 6 vmnic0
Management Network 0 1 vmnic0
Switch Name Num Ports Used Ports Configured Ports MTU Uplinks
vSwitch1 4352 4 128 1500 vmnic1
PortGroup Name VLAN ID Used Ports Uplinks
IPSstorage 0 1 vmnic1
Switch Name Num Ports Used Ports Configured Ports MTU Uplinks
vmservice-vswitch 4352 2 16 1500
PortGroup Name VLAN ID Used Ports Uplinks
vmservice-vshield-pg 0 0
vmservice-vmknic-pg 0 1
Switch Name Num Ports Used Ports Configured Ports MTU Uplinks
vSwitch2 4352 1 128 1500
PortGroup Name VLAN ID Used Ports Uplinks
Space 0 0
DVS Name Num Ports Used Ports Configured Ports MTU Uplinks
DSwitch-SDN10GB 4352 18 512 9000 vmnic5,vmnic4
DVPort ID In Use Client
8 0
9 0
12 1 vmnic4
13 1 vmnic5
124 1 vmk2
168 1 App02.eth0
172 1 DB01.eth0
164 1 App01.eth0
212 1 desktop-ubuntu.eth0
180 1 Web01.eth0
196 1 edge-3-jobdata-155792-0.eth0
135 1 edge-3-jobdata-155792-0.eth1
136 1 edge-4-jobdata-155794-0.eth0
137 1 edge-4-jobdata-155794-1.eth0
The CLI that helps you audit your configuration is esxcli. This is used for both vSS and vDS. Consider the following two examples of esxli:
- First, list all vSS on a host using the following command:
[root@esx1:] esxcli network vswitch standard list
vSwitch0
Name: vSwitch0
Class: etherswitch
Num Ports: 5632
Used Ports: 1
Configured Ports: 128
MTU: 1500
CDP Status: listen
Beacon Enabled: false
Beacon Interval: 1
Beacon Threshold: 3
Beacon Required By:
Uplinks:
Portgroups: VM Network, EXTERN
vSwitch1
Name: vSwitch1
Class: etherswitch
Num Ports: 5632
Used Ports: 1
Configured Ports: 128
MTU: 1500
CDP Status: listen
Beacon Enabled: false
Beacon Interval: 1
Beacon Threshold: 3
Beacon Required By:
Uplinks:
Portgroups: MGMT2, MGMT, iSCSI, Prod1, Prod2, vMotion
- Second, list all information about vDS configuration on a host using the following command:
[root@esx1:~] esxcli network vswitch dvs vmware list
DELL_VDC
Name: DELL_VDC
VDS ID: 50 2c 86 06 eb 30 e4 04-95 d9 d7 d0 70 a8 d1 72
Class: etherswitch
Num Ports: 5632
Used Ports: 1
Configured Ports: 512
MTU: 9000
CDP Status: both
Beacon Timeout: -1
Uplinks:
VMware Branded: true
DVPort:
Client:
DVPortgroup ID: dvportgroup-18
In Use: false
Port ID: 3856
Client:
DVPortgroup ID: dvportgroup-18
In Use: false
Port ID: 3857
For a lover of GUI, of course, it is very easy to show vSS and vDS in vSphere Web Client or new vSphere Client (HTML5 ).
In the following screenshot, the vSwitch0 is vSS, and after clicking on this object, you can check the VM port group and VMkernel ports:

The same configuration details are also available with the new HTML5 interface, using the vSphere Client. Basically, is the same information rearranged in a different way: