The first thing you'll see after accessing the SharePoint Online admin center is the list of site collections. Let's take a closer look at each of these sites:
- Yourtenantname.sharepoint.com: The home URL such as https://yourtenantname.sharepoint.com is your starting point for SharePoint Online, and is where your top root site for the default site collection is. This is the place where you can create your organization's intranet.
- Yourtenantname.sharepoint.com/portals/hub: The portals/hub URL is where you can find your Office 365 Video portal videos that are currently being migrated to Microsoft Stream. If you use Office 365 Video, you should migrate to Microsoft Stream. You can read more at https://docs.microsoft.com/en-us/stream/migrate-from-office-365. The following screenshot shows the video portal that is arranged with channels to your organization:
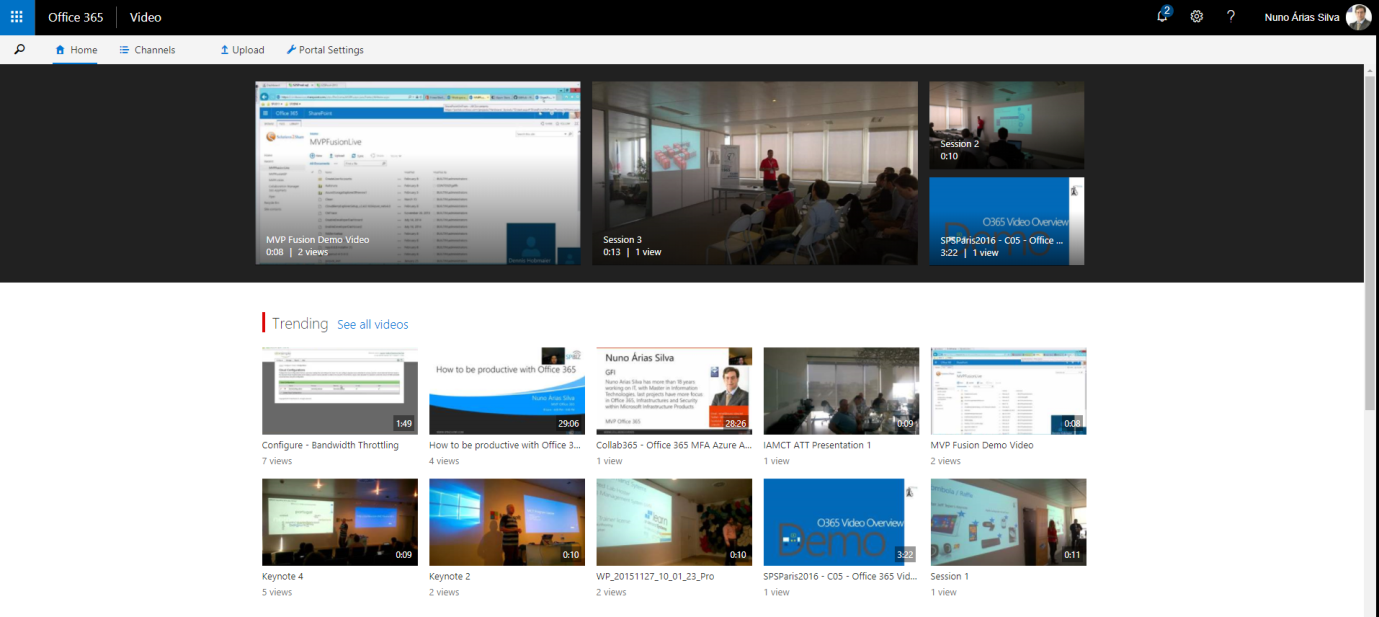
The following screenshot is the stream portal, where you have the new Office 365 service where Microsoft will migrate all your content to, from Office 365 Video:
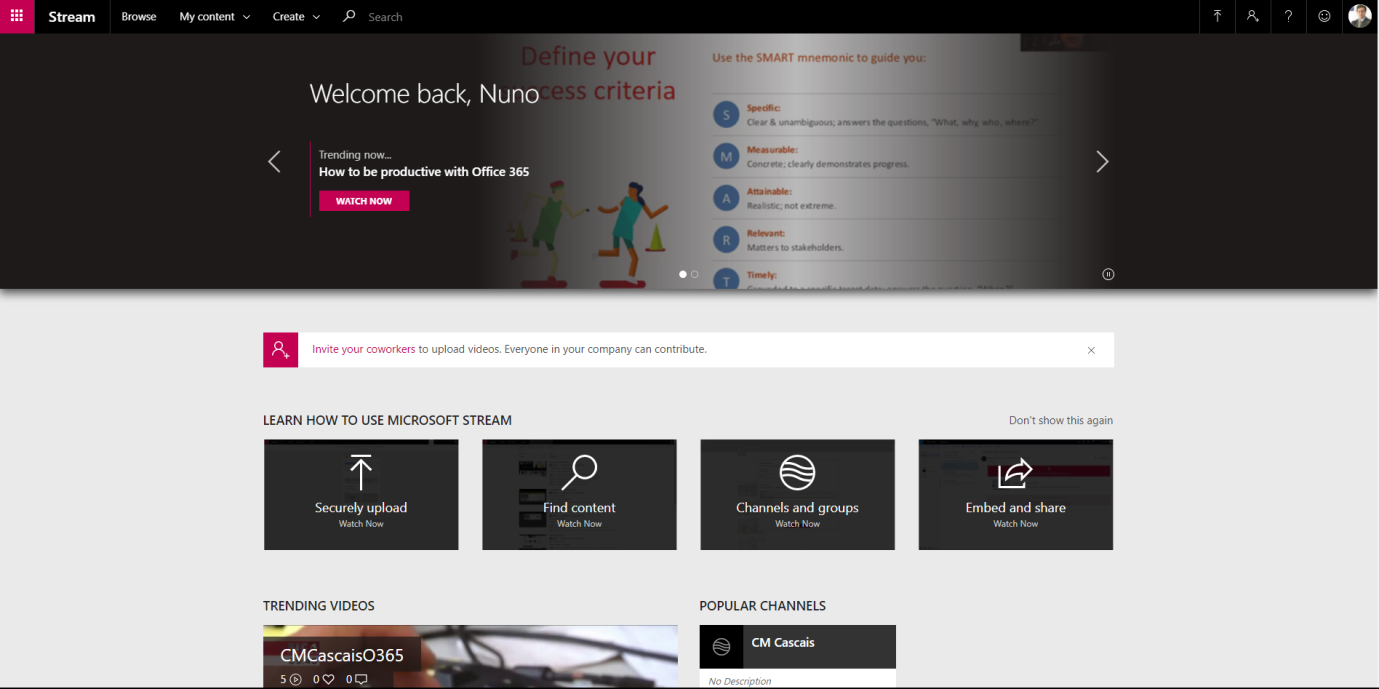
- Yourtenantname.sharepoint.com/portals/community: The portals/community URL is where you will have your community site. Let's see how to create a collected site using the community site template. Go to site admin and create a new site collection. Fill in all the requested properties, such as the following:
-
- Title
- Web Site Address
- Template Selection:
- Select a language
- Select a template
- Time Zone
- Administrator
- Storage Quota
- Server Resource Quota
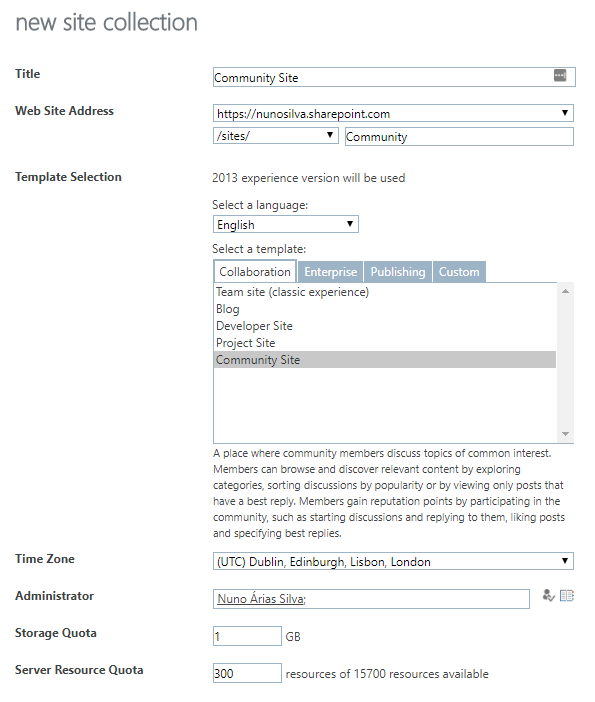
The preceding screenshot shows the page where you can create a new site collection. In this case, it is a community site. Wait for a few moments while the site is created as shown in the following screenshot:
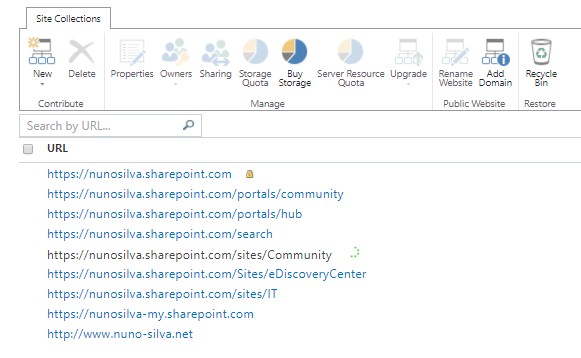
After the site has been created, it will look like the following screenshot:
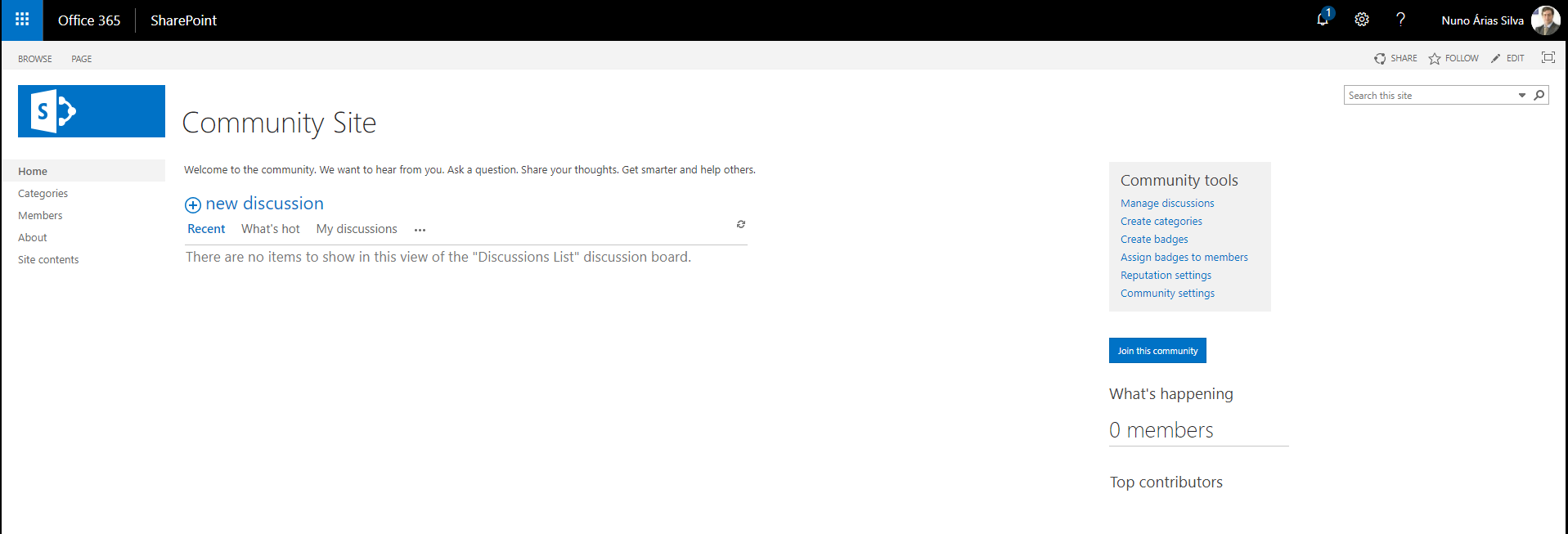
You can see the whole process of creating a community site at https://support.office.com/en-us/article/Create-a-community-8b6bb936-7ebc-4e60-b8ab-2d4897499af9.
- Yourtenantname.sharepoint.com/search: The /search URL is where the Search in the SharePoint and the search center reside. It's also where you can issue your search queries:
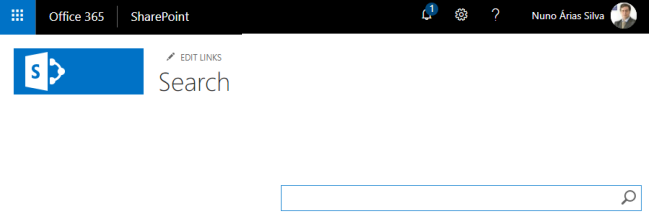
After you type, for example, test, you can see all the contents that have the Test keyword as shown in the following screenshot:
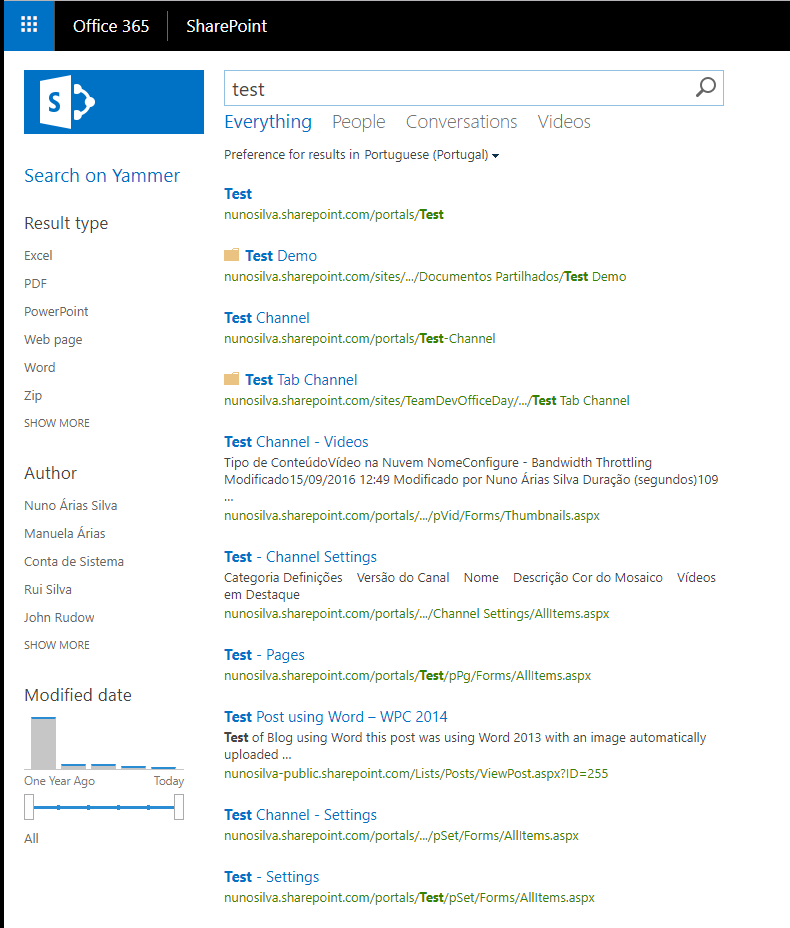
- Yourtenantname.sharepoint.com/sites/CompliancePolicyCenter: The /sites/CompliancePolicyCenter is the URL that is used for your compliance policy center, where you can configure information-management policies that will be applied to your content. You can, for example, create a policy that will delete all documents that are more than 10 years old:
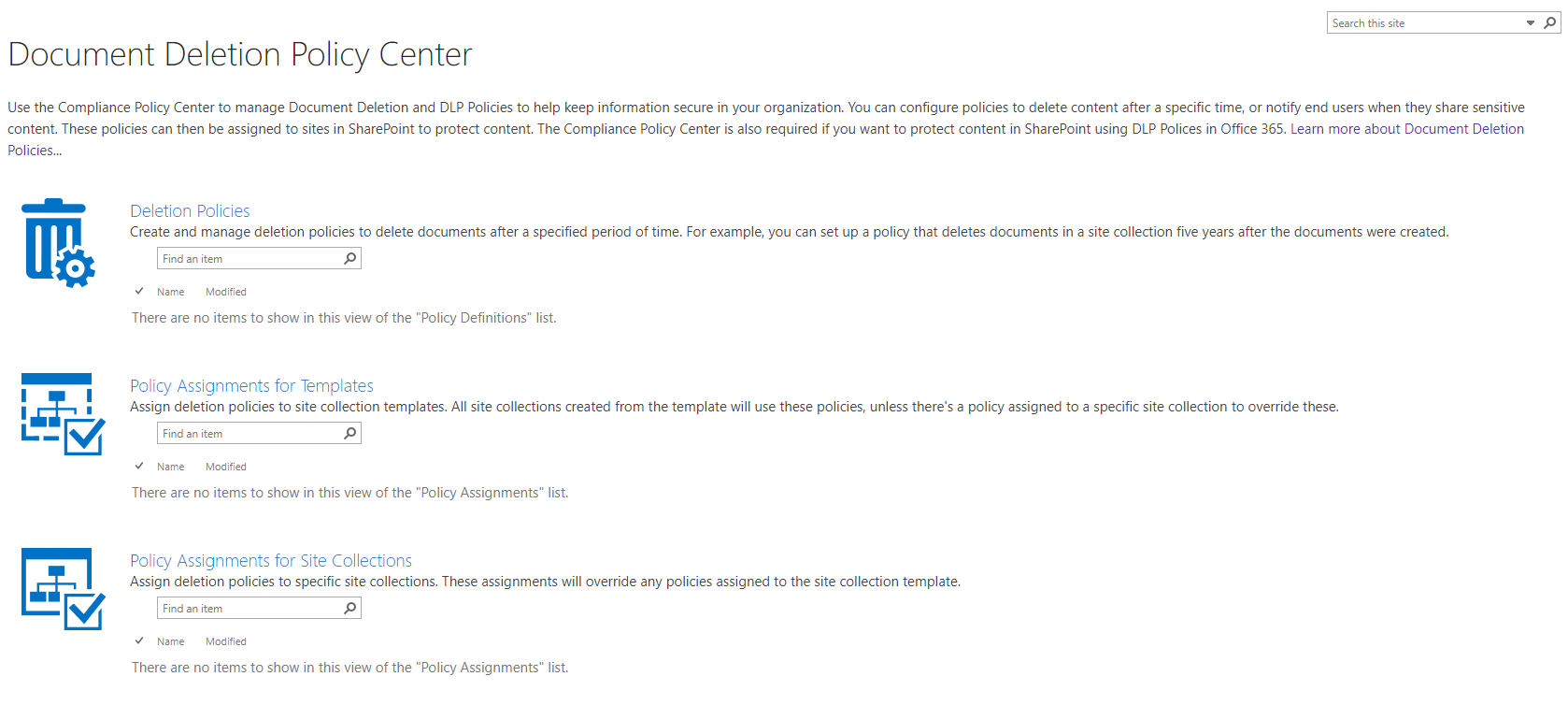
To learn more, go to https://support.office.com/en-us/article/Overview-of-document-deletion-policies-55e8d858-f278-482b-a198-2e62d6a2e6e5?ui=en-US&rs=en-US&ad=US.
- Yourtenantname-my.sharepoint.com: The -my.sharepoint.com URL is where your OneDrive for Business resides:
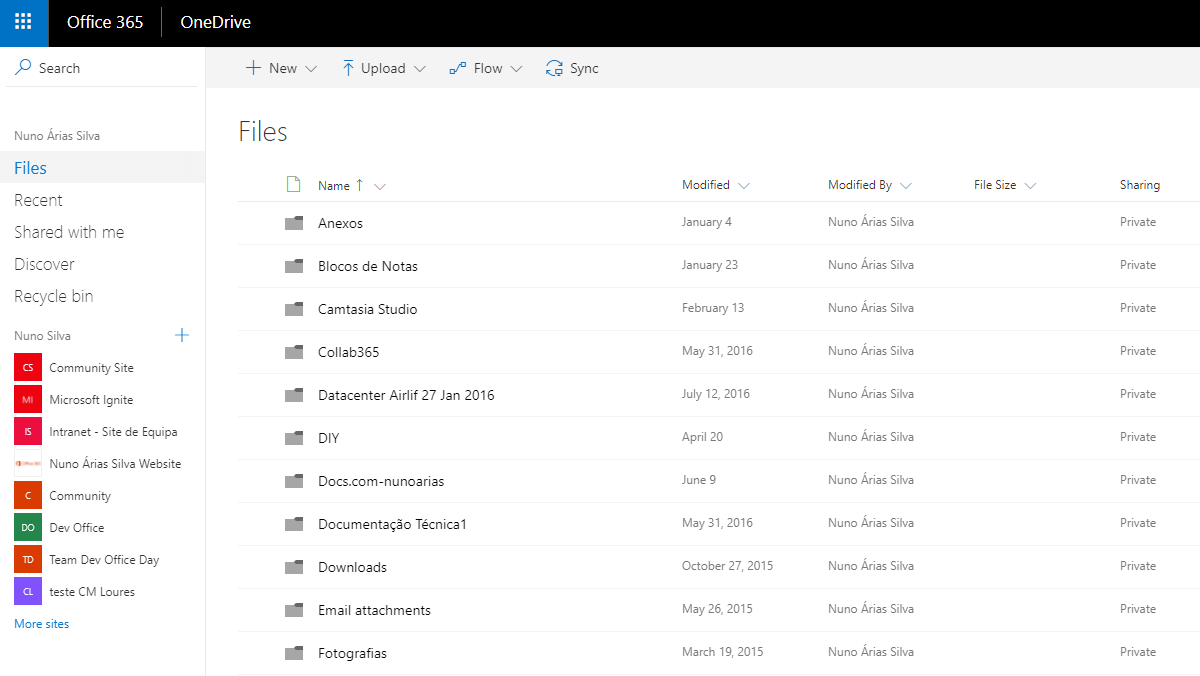
OneDrive for Business is the enterprise-class file storage service for your personal files, and it resides in SharePoint Online. To access your personal OneDrive, you can go to http://yourtenantname-my.sharepoint.com or you can use the OneDrive client on your machine or device. You can download the client at https://onedrive.live.com/about/en-us/download/.
- Yourtenantname-public.sharepoint.com: Public websites have been retired by Microsoft. The following screenshot shows how they used to look:
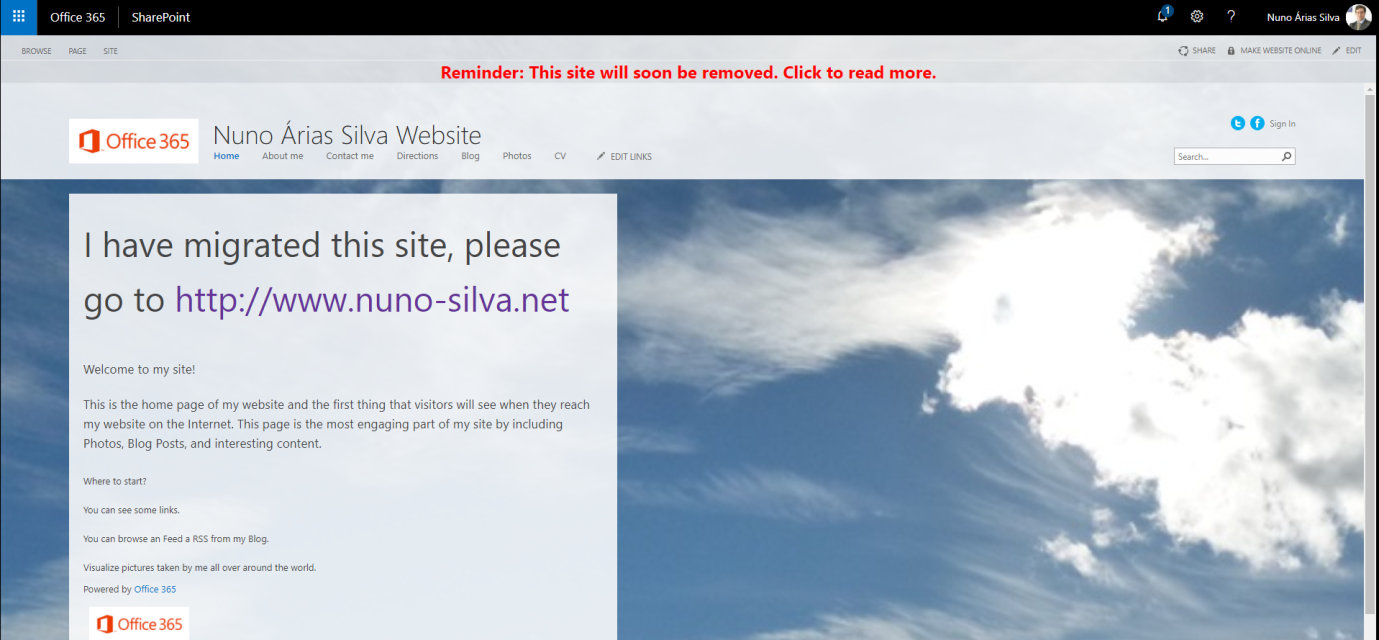
I have used the public website feature for several years, and I have now migrated to a solution that has more capabilities and that is more scalable. On April 1 2018, Microsoft deleted the content of the site, and I have written an article that was widely used by customers that needed to migrate their content to a new and more scalable platform. You can read my article to learn how to migrate your content to a new solution using Azure, WordPress, and SQL Database on Azure. You can find the article at https://www.nuno-silva.net/blog/post/10723/migrate-sharepoint-public-website-to-wordpress-on-azure-with-sql.
