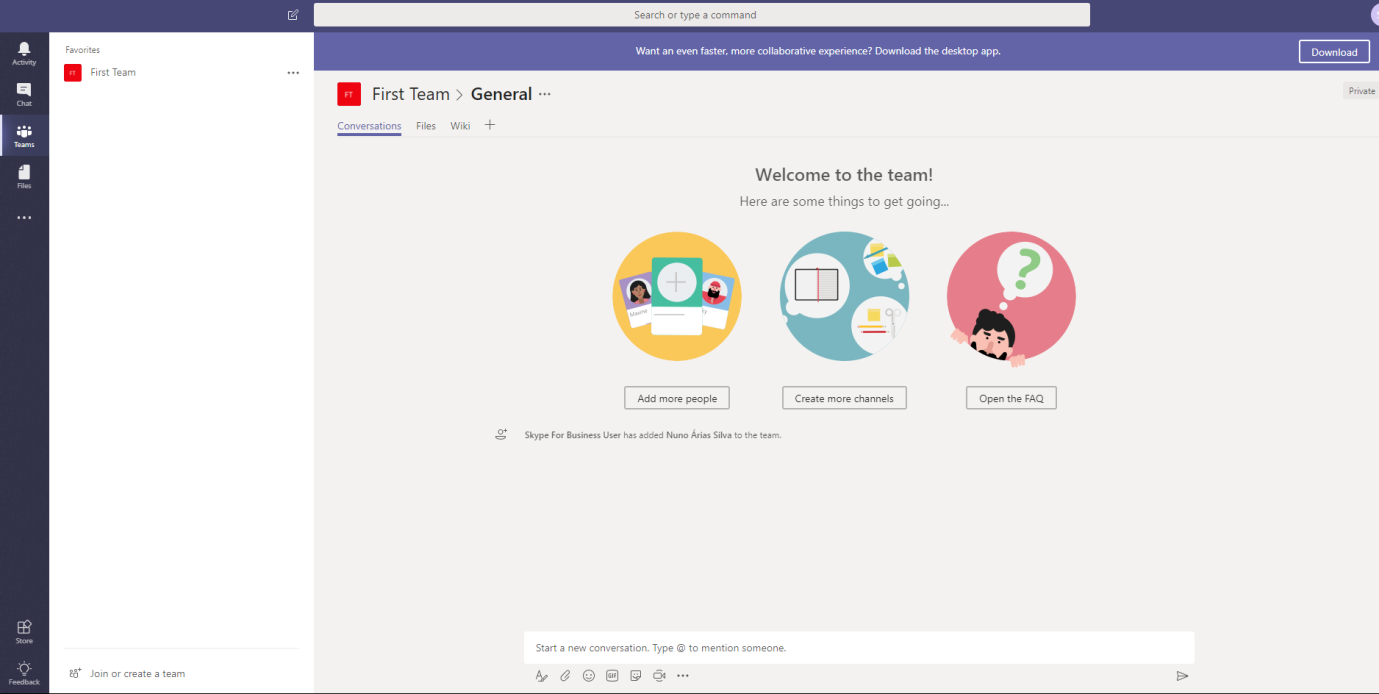Microsoft Teams is part of Office 365 and has many technologies used on Office 365, such as Exchange Online, groups, and SharePoint, that leverage teams as a productivity tool to have a central workplace to be more productive on a daily basis. You also have the capabilities of chat in a central place that together will give the chance of working together no matter where you are and on what device you are working.
Microsoft Teams has the source of identities on Azure AD, which is the base authority of other services in Office 365. At the creation of a team, it will create an Office 365 Group, an Exchange Online group mailbox, and a SharePoint Online team site.
The chat capacity that you have in Microsoft Teams will interact with many other services, such as the integration with Skype for Business. In Microsoft Teams, you have the experience of Skype for Business with more and more functions coming in the next few months.
You can view the Office 365 Roadmap at https://aka.ms/skype2teamsroadmap or at https://products.office.com/en-US/business/office-365-roadmap?filters=%26freeformsearch=Teams.
You can also develop bots, add tabs to each channel, and connectors as an extension to Microsoft Teams to connect and be more productive, and have an central place connected to external content of Microsoft Teams.
To access Microsoft Teams, go to http://teams.microsoft.com.
When you log in to Microsoft Teams for the first time, Microsoft Teams will show you a screen informing you that Microsoft is setting up teams for you. After a few seconds, it will ask you to create your first team. Fill in the name and description and click on the Create a team button, or, if you don't want to create a new team right now, skip this step:
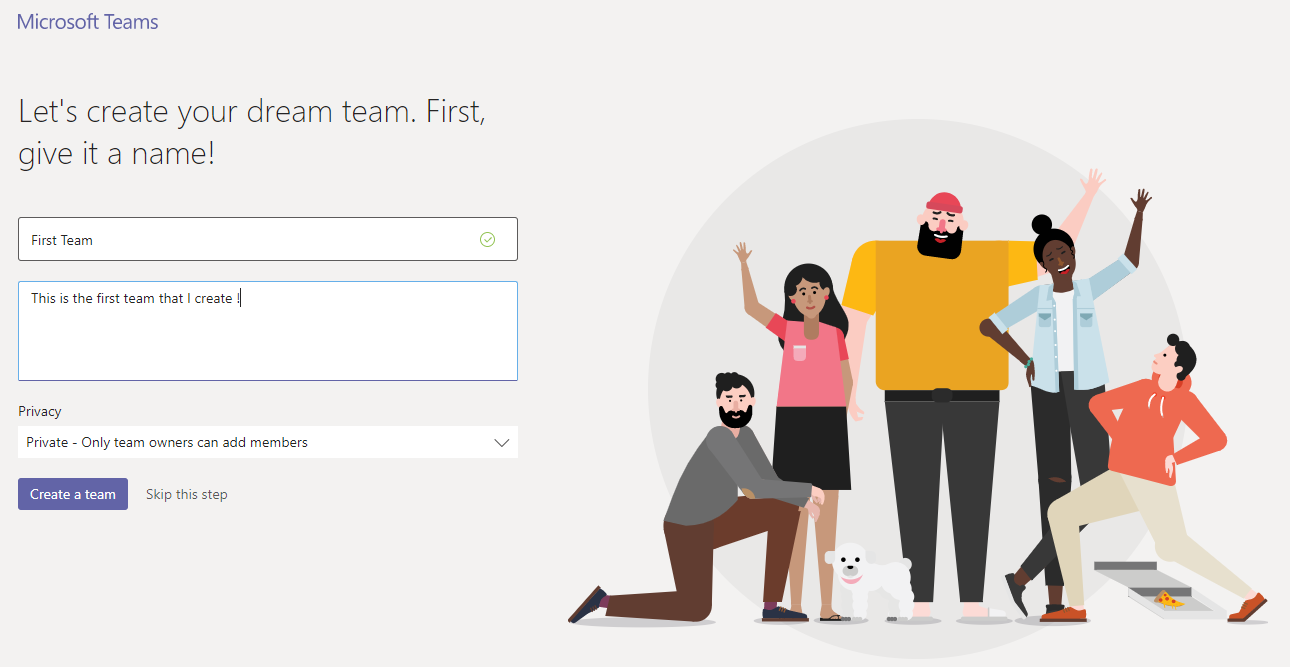
If you create a new team, it will ask you to add members to it, as shown in the following screenshot. Search for the users and click on the Add button:
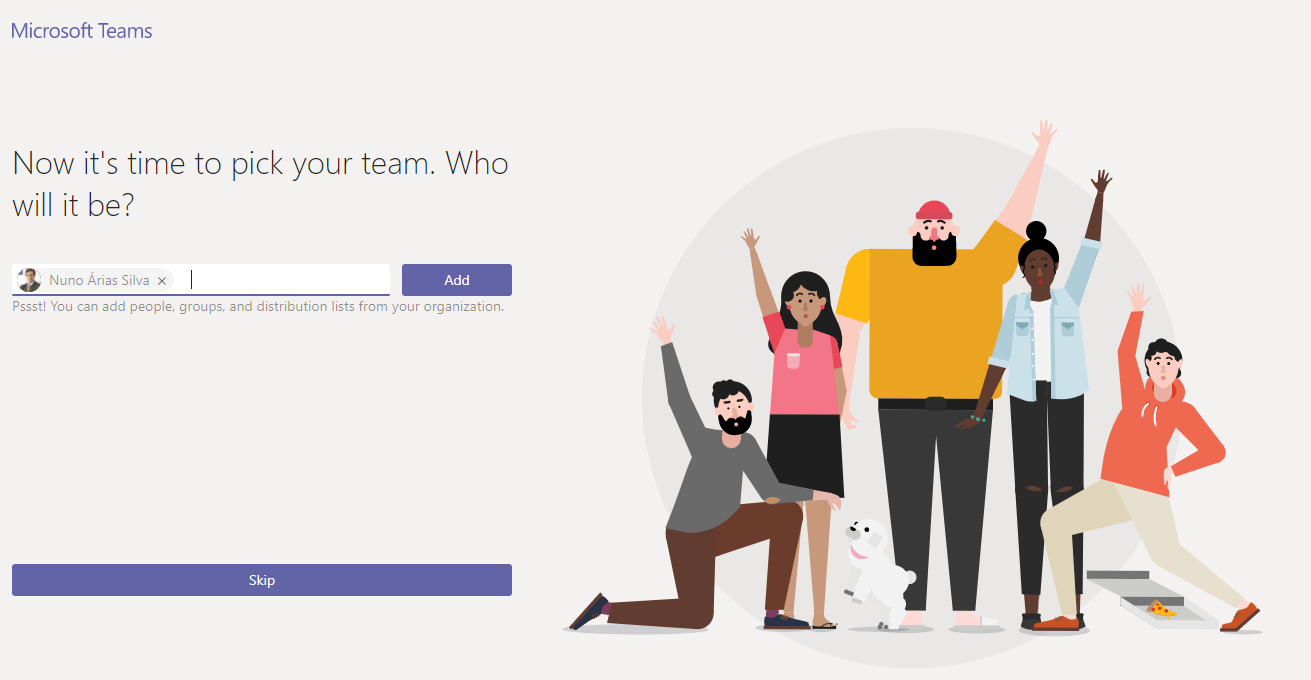
After you have defined your team members, click on the Close button.
When you first log in to Microsoft Teams, it will show you a few hints to help you work better:
- Review the Bring your team together option and click on the Next button
- Review the Chat 1:1 and with groups option and click on the Next button
- Review the Connect through online meetings option and click on the Next button
- Review the Files, notes, apps, and more, all in one place option and click on the Next button
- Review the You're ready! option, where you can view a video to learn more about Microsoft Teams, and then click on the Let's go button:
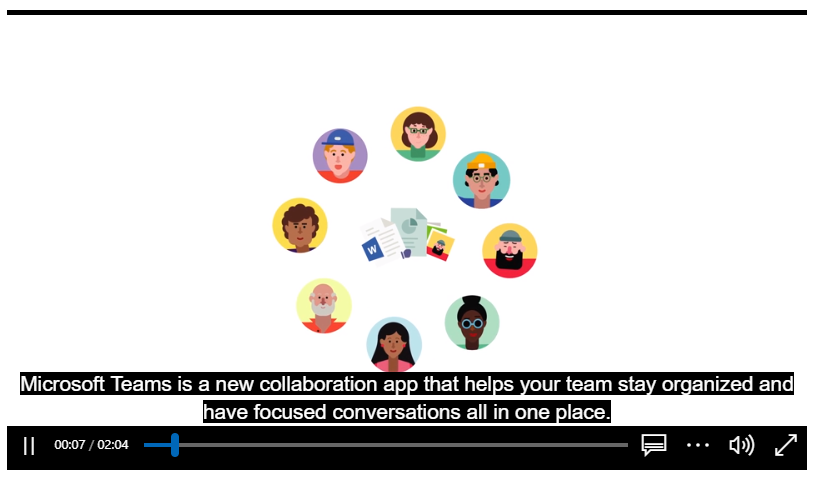
Here, you'll find your first view of Microsoft Teams. You can click on the Download button to install a Desktop version of Microsoft Teams: