The following steps are required to use VMware vCenter Converter Standalone:
- Download VMware Converter from http://www.vmware.com/web/vmware/downloads. VMware Converter can be installed as either a local installation or a client-server installation. More information on installing VMware Converter is available in the VMware vCenter Converter Standalone guide, at http://www.vmware.com/support/pubs/converter_pubs.html.
The local installation is used to convert the physical machine on which the converter software is installed. When it is installed using the client-server installation, the local machine becomes a server that can be managed remotely, which uses the Converter Standalone client to convert the physical servers.
- Once VMware Converter has been installed, the VMware vCenter Converter Standalone client is used to connect to the converter server, which is either local or installed on a remote machine. The VMware vCenter Converter Standalone login dialog is shown in the following screenshot:
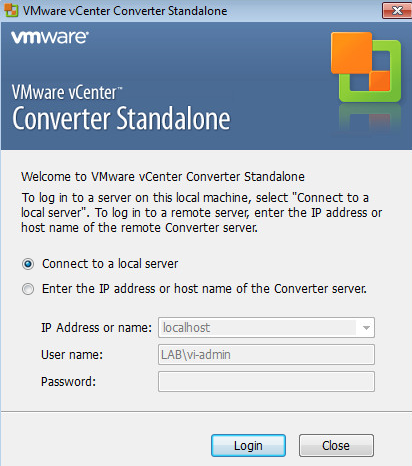
VMware vCenter Converter connection page
- To convert a machine, select Convert machine to start the conversion wizard, as shown in the following screenshot:

Convert machine option in vCenter Converter
- The first step of the conversion is to select the Source System type. This is the type of system that will be converted into the virtual environment. The source type can be Powered-on machine (physical or virtual), VMware Infrastructure virtual machine, Backup image or third-party virtual machine, or Hyper-V Server.
- Once the source type has been selected, specify the powered-on virtual machine's information. This is the machine that will be converted, and it can be either the local machine or a remote machine. To convert a remote machine, the IP address or name field must be filled in, along with administrator credentials and the OS Family field. When converting the local machine, the user running the converter must have administrator access to the local machine. The following screenshot shows a sample Source System configuration to convert a remote powered-on machine:

Configuring source system in a vCenter Converter job
- Once the source system information has been provided, the Converter Standalone agent will be installed on the source system. Once the conversion has finished, the agent can be uninstalled automatically or manually:

Choosing vCenter Converter uninstall option
- Once the Converter Standalone agent has been successfully installed, the destination system where the source system will be converted will be configured. The destination type, the destination IP address, and the destination credentials will be configured. The following screenshot shows the configuration of a vCenter Server as the Destination System:
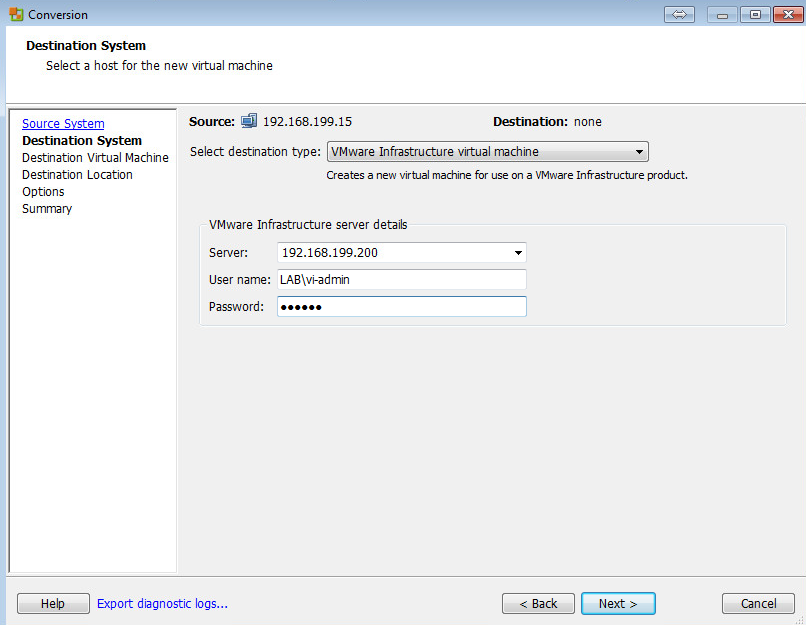
Choosing destination of vCenter Converter job
- Information about the Destination Virtual Machine, such as the name and the virtual machine inventory placement, is then configured. The following screenshot shows the name and inventory placement for a physical-to-virtual conversion:
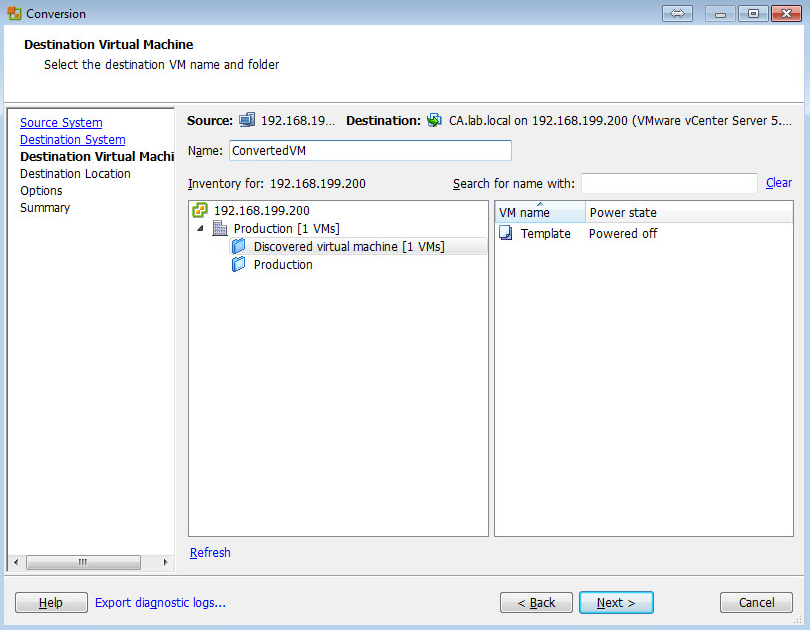
Configuring destination VM options in vCenter Converter
- The Destination Location is then selected, as shown in the following screenshot. This location is the data center, cluster, or host that the converted machine will be deployed to. The datastore where the converted machine configuration file (.vmx) will reside and the virtual machine version to use are also configured here:
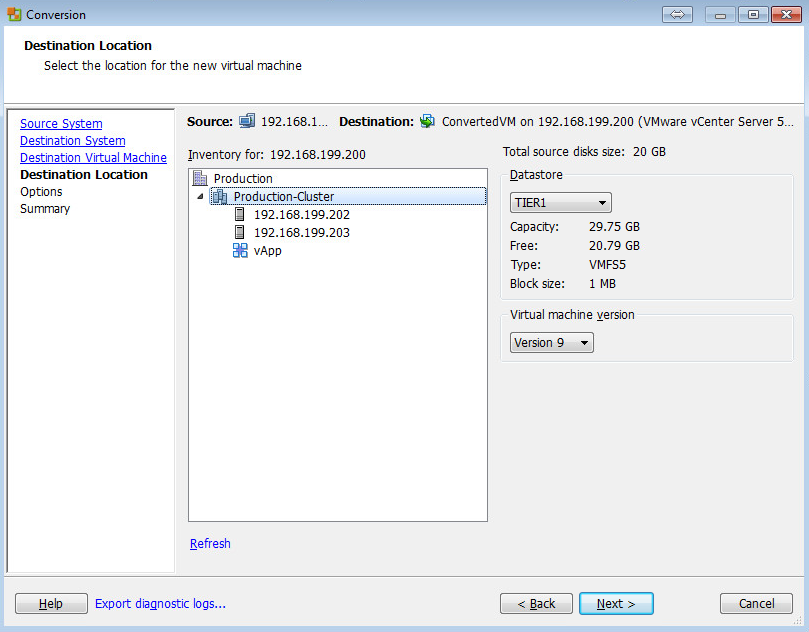
Choosing a destination for vCenter Converter job
- A number of options can be configured for the converted machine, including what virtual machine network to connect to, what datastore to deploy the converted disk to (and in what format), and the device configuration. The following screenshot shows the Options configuration screen with the volume configuration for the machine that is being converted:

Options configuration screen in vCenter Converter
- The Summary screen is then displayed, where the conversion options can be reviewed before starting the conversion process. An example Summary dialog is shown in the following screenshot:

Summary screen of a vCenter Converter job creation
- Once the conversion starts, the progress can be monitored in the VMware vCenter Converter Standalone client, as shown in the following screenshot. The client allows for multiple conversions to be configured and run simultaneously:
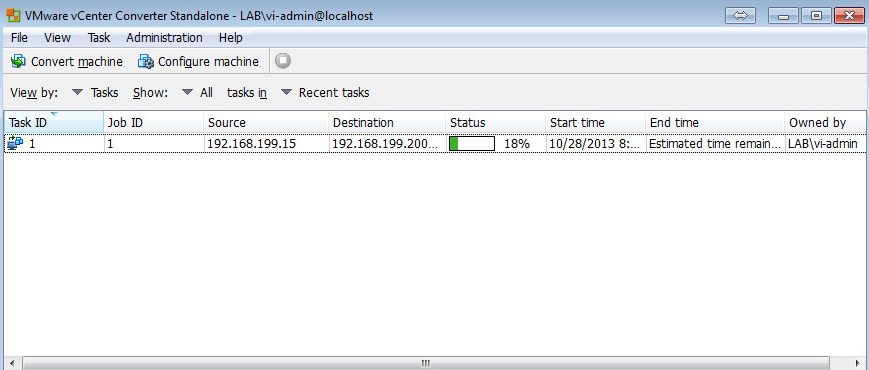
Monitoring vCenter Converter job progress
