Although a VM can run without Virtual Machine Tools, VMware highly recommends installing the latest version to enable advanced features (graphic, networking, mouse, storage, and so on). If no VM tools are installed, you will see the following notification in the Summary tab:
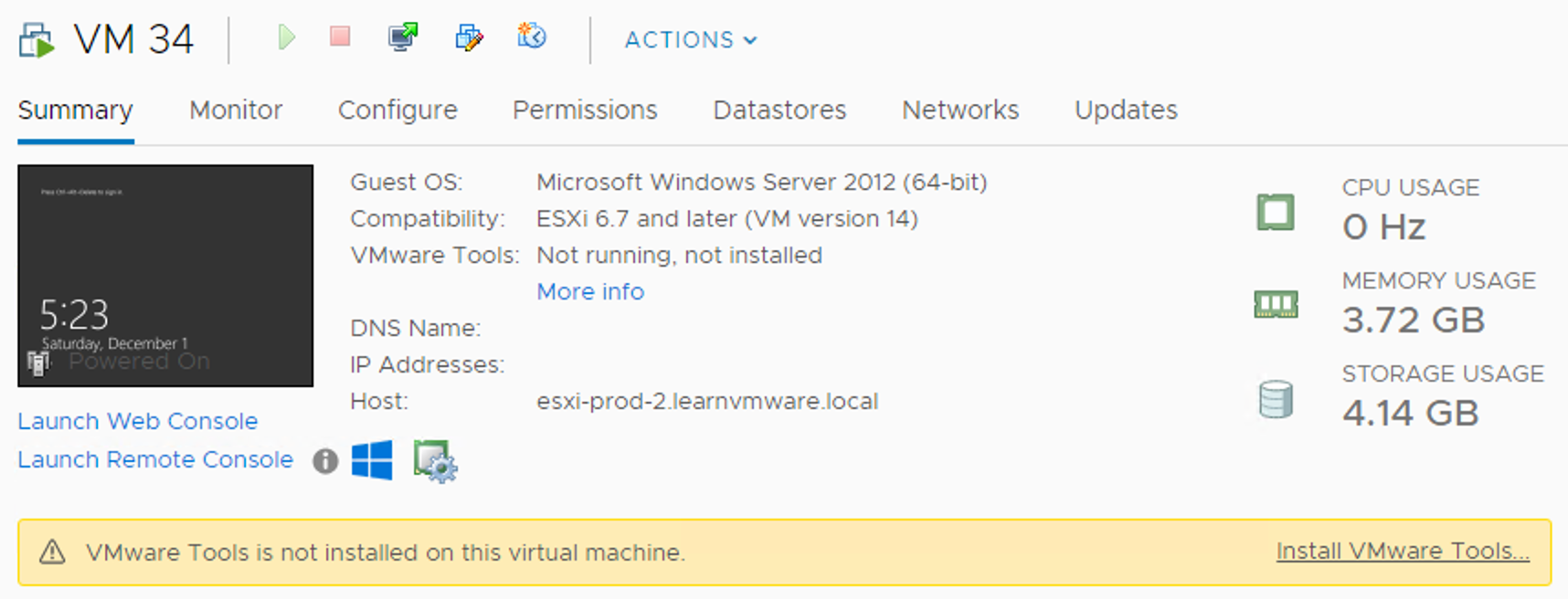
The installation of Virtual Machine Tools can be performed in three ways:
- Using vSphere Client: You can install or upgrade Virtual Machine Tools on a single VM at a time.
- Using VUM: If more VMs need to install or upgrade Virtual Machine Tools, you can automate the process using VUM (VUM will be covered in Chapter 12, Life Cycle Management, Patching, and Upgrading).
- Using other tools: You can also use tools such as a Linux repository or a standalone version of Virtual Machine Tools, which is downloadable from the Driver and Utilities tab at my.vmware.com.
To install the Virtual Machine Tools, follow these steps:
- From the vSphere Client, right-click the running VM to process and select Guest OS | Install Virtual Machine Tools to mount the disk image in the virtual CD/DVD of the VM
- Access the guest OS and proceed with the installation
The installation takes a few seconds and may require a reboot of the VM. A quick way to perform the installation is by clicking the Install Virtual Machine Tools link from the warning message in the Summary tab of the VM.
Virtual Machine Tools is included in the ESXi distribution and the bundled tools' ISO image files are located in the /locker/packages/ directory. If you want a central repository in a shared datastore, take a look at VMware KB 2129825: Installing and upgrading the latest version of Virtual Machine Tools on existing hosts (https://kb.vmware.com/kb/2129825).
