The migration from the vCenter Server for Windows to vCSA has several steps, depending on your vSphere deployment:
- With an external PSC, migrate to the dedicated vCSA machine that will be used as an external PSC. Migration from an external PSC to an embedded one is not supported.
- Migrate vCenter for Windows 6.5 to vCSA 6.7. If you have installed a dedicated vCenter server and PSC, the result will be two appliances, one running vCenter Server and the second one running the PSC. With the embedded Windows deployment type, the result will be a single vCSA appliance holding both the vCenter and PSC roles:
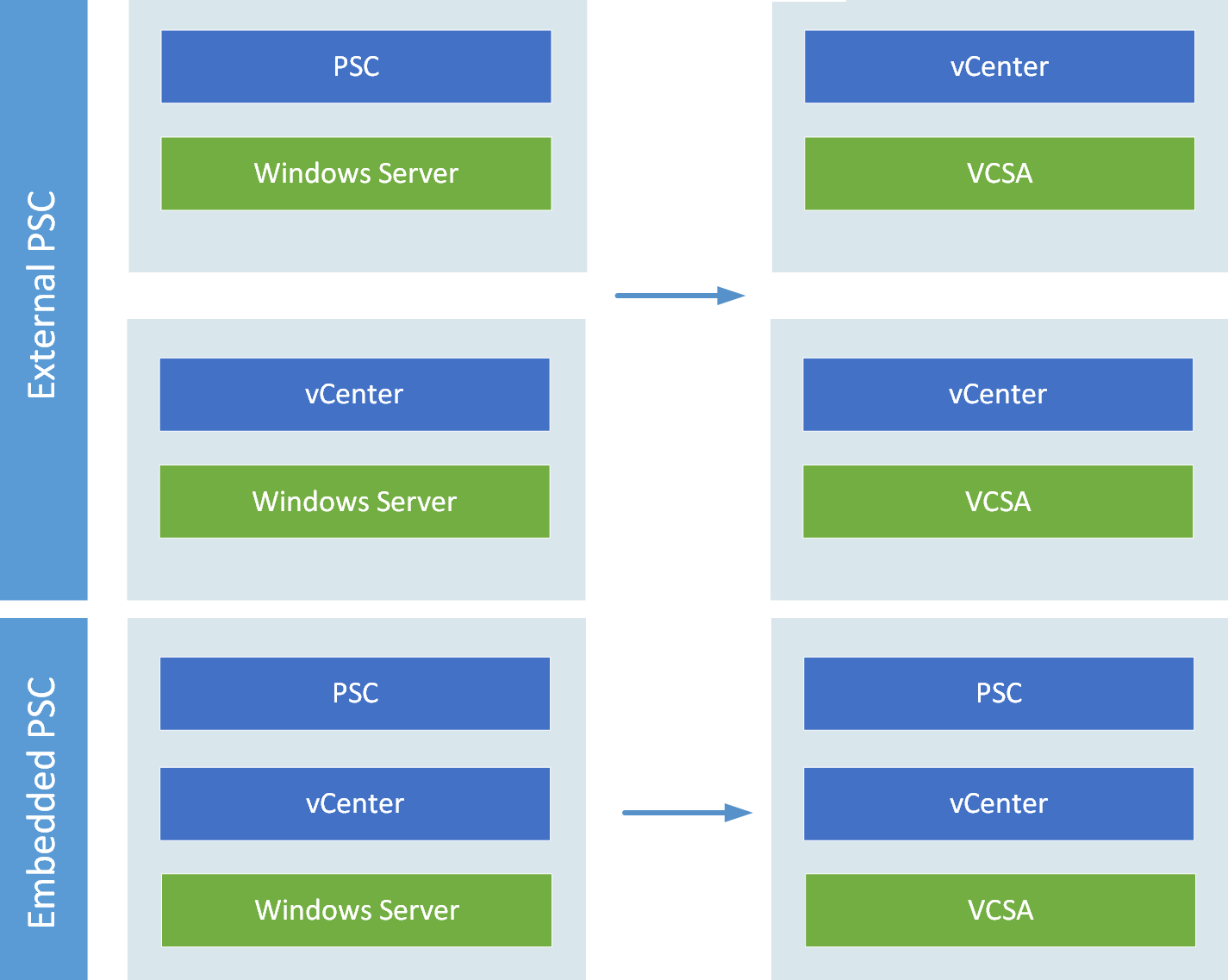
The migration itself is a straightforward process, as all you need to do is launch the migration wizard.
The migration wizard supports all kinds of vCenter for Windows deployments:
- vCenter for Windows with embedded PostgreSQL database and embedded PSC
- vCenter for Windows with embedded PostgreSQL database and external embedded PSC
- vCenter for Windows with an external database and embedded PSC
- vCenter for Windows with an external database and external embedded PSC
If you have an external PSC, perform the migration of the PSC first, then continue with vCenter Server. If you have vCenter Server with an embedded PSC, only migrate the vCenter Server.
To migrate vCenter for Windows with an internal PostgreSQL database and an embedded PSC to vCSA with an embedded PSC, follow this procedure:
- From the source Windows vCenter Server, launch the migration assistant from the installation ISO image of the vCSA 6.7. The migration assistant is located at CDDRIVE:migration-assistantVMware-Migration-Assistant.exe:
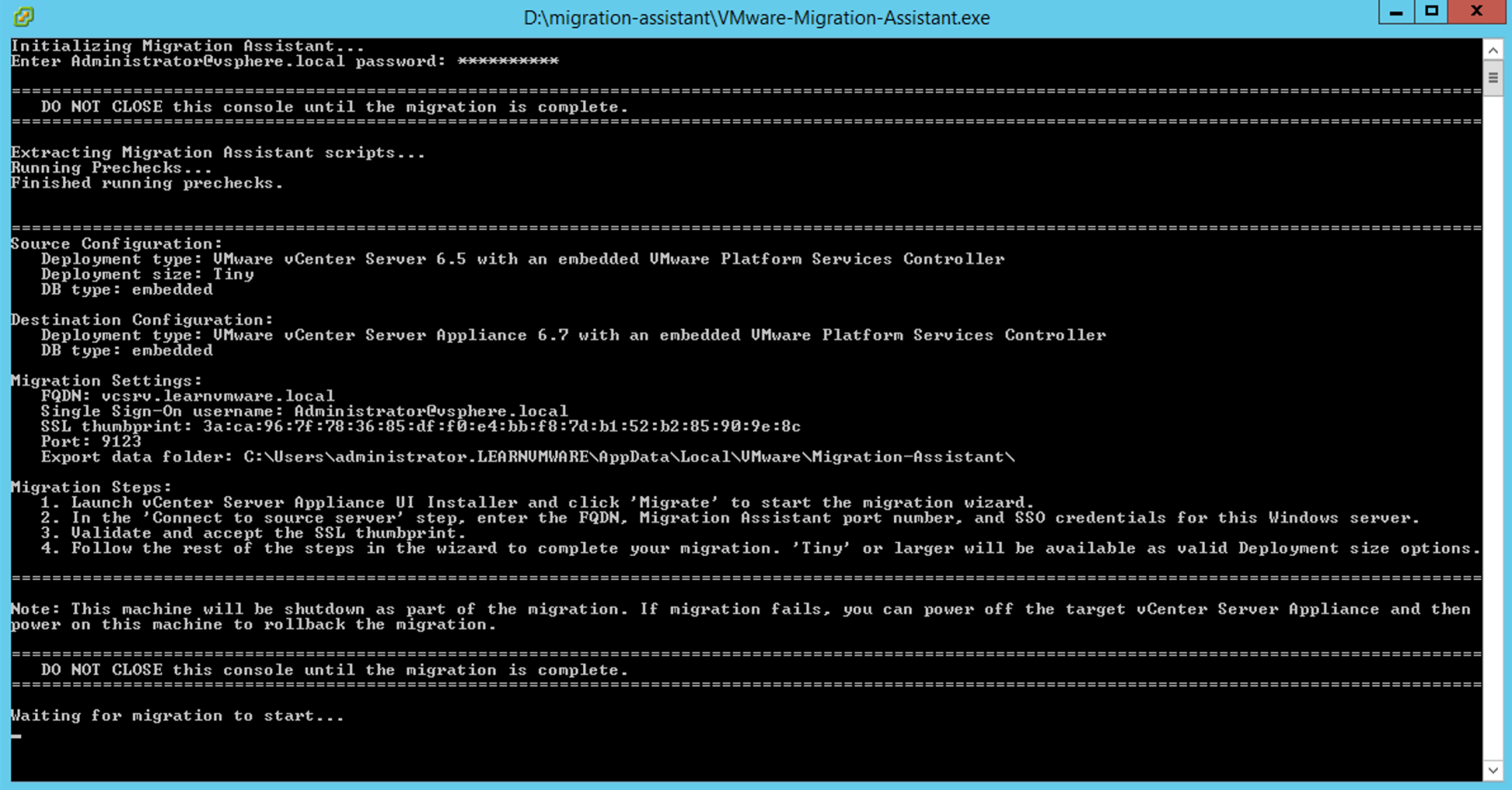
- Plug in the vCSA installation image to your management station and select Migrate.
- After you have agreed with the license terms, you need to connect to the source—vCenter Server for Windows.
- The Appliance deployment target step can be an ESXi server or a vCenter Server, as you already know. The next steps are the same as for a new vCSA installation. Here, you need to provide the VM name of the new vCenter Server, root password, deployment size, and datastore.
- In the Configure network settings step, you need to provide a temporary IP address that will be used during the migration process. Once the migration has finished, the new vCSA will be reconfigured with the old IP address that's currently configured in the vCenter for Windows.
- In the last step, you can check everything and if the configuration is correct, start with the deployment.
Once stage 1 is complete (initial VCSA deployment), you can continue with the actual migration:
- Based on your vSphere environment, you might see different warnings and notices once the stage 2 migration wizard connects to the source vCenter for Windows.
- If your vCenter Server for Windows is a member of an Active Directory (AD), you will be prompted for AD credentials so that you can join the new vCSA to the AD.
- You have an option to select which data will be migrated to the new vCSA appliance.
- Next, you can join the Customer Experience Improvement Program (CEIP), and in the final step, you have to confirm that the backup of the source vCenter for Windows was done.
- During the migration, the source vCenter Server for Windows will be powered off.
- Now, the actual migration will be performed based on your configuration settings.
- If the migration was successful, you should see a screen with the results of the operation.
Once the migration has finished, you can log into the web interface of the new vCSA appliance (running on your original IP address) and verify that the configuration was moved, as well as that the version installed matches the targeted version.
At this stage, vCenter 6.7 should be running in your environment (either upgraded from the previous vCSA version, migrated from vCenter for Windows, or running as a Windows service in the case of vCenter for Windows). It is now time to upgrade your ESXi hypervisors.
