When our sources are not migrating from a Microsoft Exchange server, the users will have to import their contacts manually using a CSV file. However, this is a very easy operation.
Migrating contacts using files has the advantage that you can use the files as a backup for your contacts.
While migrating from another Google account, users need to go to their source account, and on the left menu toggle More and click on Export contacts, as shown in the following screenshot:

A Google CSV contacts file has the following structure:
Name,Given Name,Additional Name,Family Name,Yomi Name,Given Name Yomi,Additional Name Yomi,Family Name Yomi,Name Prefix,Name Suffix,Initials,Nickname,Short Name,Maiden Name,Birthday,Gender,Location,Billing Information,Directory Server,Mileage,Occupation,Hobby,Sensitivity,Priority,Subject,Notes,Language,Photo,Group Membership,E-mail 1 - Type,E-mail 1 - Value,E-mail 2 - Type,E-mail 2 - Value,Phone 1 - Type,Phone 1 - Value,Phone 2 - Type,Phone 2 - Value,Website 1 - Type,Website 1 - Value
Name,Given Name,Additional Name,Family Name,Yomi Name,Given Name Yomi,Additional Name Yomi,Family Name Yomi,Name Prefix,Name Suffix,Initials,Nickname,Short Name,Maiden Name,Birthday,Gender,Location,Billing Information,Directory Server,Mileage,Occupation,Hobby,Sensitivity,Priority,Subject,Notes,Language,Photo,Group Membership,E-mail 1 - Type,E-mail 1 - Value,E-mail 2 - Type,E-mail 2 - Value,Phone 1 - Type,Phone 1 - Value,Phone 2 - Type,Phone 2 - Value,Website 1 - Type,Website 1 - Value
To import a contacts CSV or vCard file, users need to observe the following steps:
- Open the Contacts account in this domain.
- Toggle More on the left menu.
- Click on Import contacts. You will see the Import contacts form, as shown in the following screenshot:
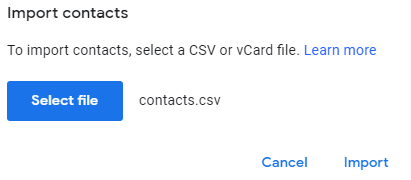
- Click Select file and load the file with the contacts information. When a file is loaded, the name will show up next to the Select file button.
- Click Import to move the contacts. You will see an All done notification, and all the contacts will now be in the system:

Now that you can import contacts using server to server communication, and also import users contacts manually using files, it's time to learn how to migrate calendar events in the next section.
