To avoid adding too much content to a single page, you can add more pages to your site. Luckily, adding more pages to your site is very easy too.
Using multiple pages also makes it easier for visitors to find specific content; if they like a product, they can simply bookmark it so that they can return later.
To add more pages to your site, follow these steps:
- Click Pages on the right-hand side menu.
- Hover over the add button
 to show all the available options:
to show all the available options:
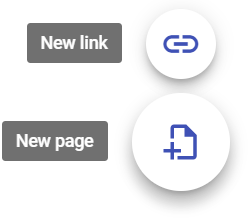
- Click New page.
- Write the name of the new page. Let's create one called YouTube videos.
You will be taken to the new page that will already have the header, and a navigation menu will also be added automatically. You can click on a page on the navigation menu to edit that section. All the changes you do are saved automatically, so you can easily change between sections and edit them as needed.
You can also use the previous steps to add links to external sites; these can be to your social networks, or any public link you wish.
If you hover over the name of the section you just created, you will see the options icon; let's explore what you can do here:

- Make homepage: Click this to define this page as the starting point for new visitors.
- Duplicate page: Click this to make a copy of this page at the same level; this will allow you to easily reuse the style of one page, which is very useful when building catalogs or reports.
- Properties: This allows you to change the name or set a custom URL for this page.
- Add subpage: This is a very powerful option that allows you to create pages within pages—for example, you can create a sub-page for each YouTube video instead of having them all together. You can use this to create entire catalogs as big and as complex as you need.
- Hide from navigation: This will make the page accessible to visitors, but other collaborators will still be able to work on it. This way, you can publish the pages that are ready and hold the ones that are still a work in progress.
- Delete: This will permanently delete this page.
Our new page is now empty. In the last section, we learned how to add and embed content, so let's try something different and learn how to add a YouTube video to this page by following these steps:
- Click Insert on the right-hand side menu:
![]()
- Click the YouTube button on the Insert menu:
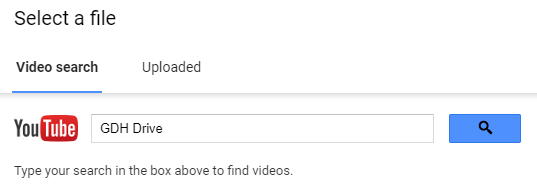
- Write the name of the video you want to add.
- Click the search button.
- Click on the video you want to add. If you want to share more than one, just select many videos, as this will create a new section for each video and will save you the need to create them one by one.
- Click Select once you are done choosing videos.
- Drag each video to center it on its element:

We now have a basic site, but before publishing the site, follow these steps to preview it:
- Click
 to launch the preview:
to launch the preview:
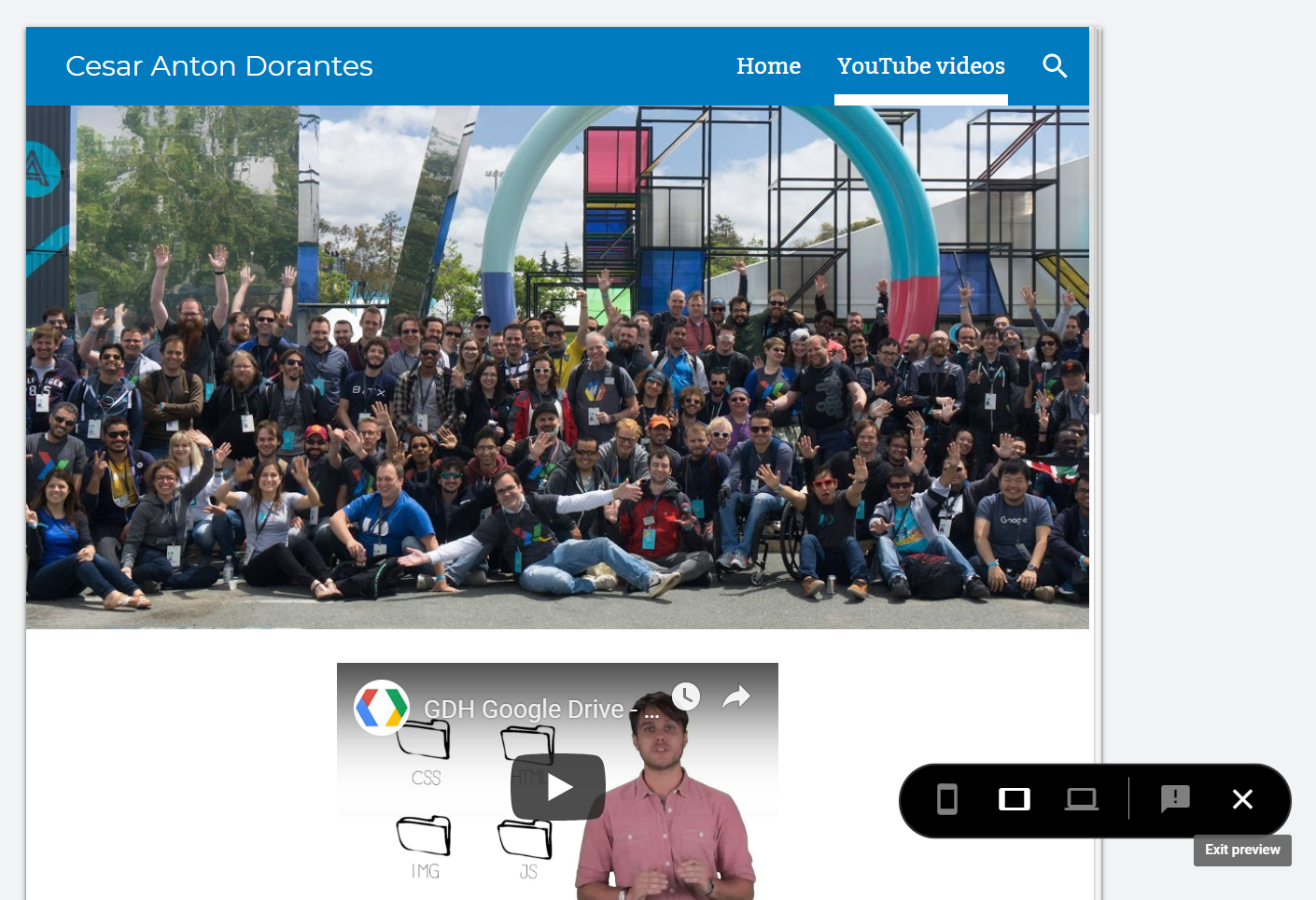
- Use the menu on the bottom right to toggle between the available views: Phone, Tablet, and Large screen. You will notice that your site is already responsive.
- When you are done, click on Exit preview; this is the last icon on the menu.
Adding more pages allows you to easily organize the content within a site; by default, sites use Top navigation, meaning links will be shown horizontally, but this also limits the amount of links you can use, especially on small screens.
If you are planning on adding more than one or two pages to your site, it might be best to use Side navigation. To toggle between navigation styles, follow these steps:
- Hover over the top header
- Click on the Navigation settings icon located on the left:
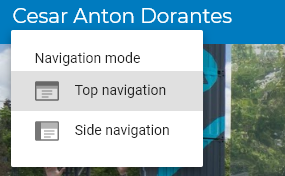
- Click on the navigation style you prefer:
- Top navigation: This is the default setting with links placed horizontally to the right of the top header
- Side Navigation: This shows a menu icon on the left of the top header:
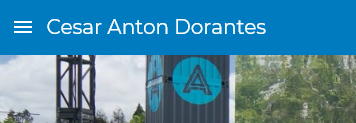
-
-
Click on the hamburger menu icon to display the navigation panel on the left-hand side; links will be placed vertically:
-

In this section, we learned how to add more pages to our site and also how to toggle between navigation styles. I think your site is now ready to be published. Proceed to the next section to learn how to do this.
