Google Domains allows you to quickly manage G Suite user accounts related to a particular domain, so you can easily add, remove, edit, or reset user passwords.
To add a new user, follow these steps from Google Domains:
- Click MANAGE on the domain to which you wish to add a new user:

- Click Email on the left-hand menu; the icon is shown in the following screenshot:
![]()
- In the Get a custom email address section, follow these steps:
- Fill in the fields for first and last name of the new user
- Fill in the Username field; this will be the email address
- Select the role for this account:

-
-
- Select User for accounts with no administrative privileges
- Select Admin for accounts that can access G Suite for administrators for this domain
-
- Click ADD.
- Select the payment method or fill in the payment information:
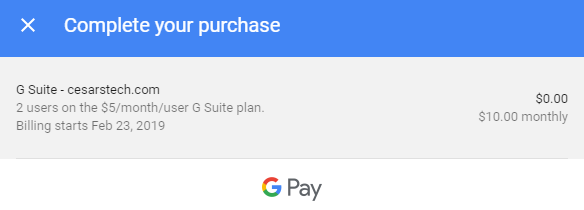
- Click BUY.
You can also edit the accounts details or reset the password for an existing user from this view; to do so, find the account you wish to update and click EDIT on that row:

You can change a user's first and last names, as well as the role for that account; click SAVE to apply any changes.
Click on Reset password to send temporary login credentials to access this account; by default, the form will be automatically filled with that user's alternative address, but you can change it to any address the user requests. Click on RESET PASSWORD to send the credentials, as shown in the following screenshot:
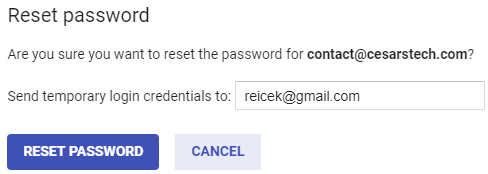
In this section, you learned how to switch between different domain administrator accounts, and how to add single users or in bulk. This will allow you to create accounts, as needed, no matter how many domains are within the organization, or even if you handle more than one organization.
