Domain names are the user friendly way to locate a particular part of the internet, and there are many ways to buy new domains. In this section, we will explore the use of Google Domains to easily buy and administer new domains.
Let's get started with Google Domains, and obtain a new domain by following these steps:
- Go to https://domains.google/
- Click on MANAGE MY DOMAINS on the top-right corner:

- Click on Get a new domain, and the following screenshot should appear:

- Write the domain you are looking for in the search field at the center of the screen:
![]()
- Click the search icon. You will see a list of all available and unavailable addresses for that domain, as well as the price per year for each one:
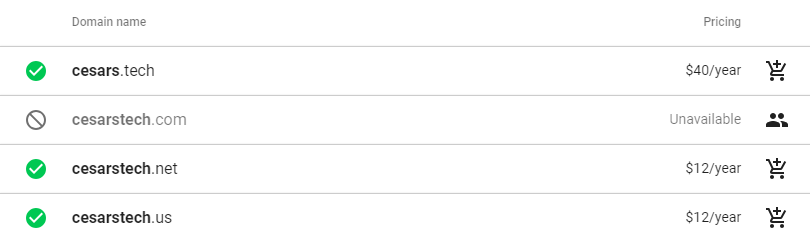
All domains must have what is known as the Top-Level Domain (TLD); these are the letters that follow the final dot on the address, and it is used to easily identify the purpose, for example, .org is used for organizations.
Before you can buy a domain, you must choose a top-level domain and, to make this task easier, you can apply some filters by clicking on the settings icon at the right of the domain search bar.
Clicking the Availability filter will toggle its state; when the setting is active, it will hide all of the domains that are already taken from the list:
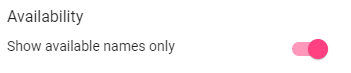
By default, the list shows all possible top-level domains, but you can choose to only show the ones you are really interested in by selecting them from a list:

You can also hide all of the options that exceed a certain price limit:

When you see a domain you are interested in, just click on the icon next to its name to add it to the cart. You can add as many domains to the cart as you want:

Once you have selected the domains you want, click on the cart icon to start the checkout.
We have a few options for our new domains; if you enable Privacy protection, your private information will not show under this domain in the WHOIS directory:

Enabling Auto-renew will automatically charge the renewal fee every year; this is important since it will prevent the domain accidentally becoming available to third parties. We can avoid a serious problem by leaving this enabled for the lifetime of this domain:

Once you have selected your preferences, click CHECKOUT and you will see a contact information form; please fill it since it is required by ICANN. You can register the owner of the domain (registrant), the person responsible for the administrative decisions (admin), or the person responsible for technical changes on the domain (tech):
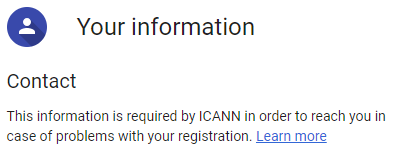
Remember that, if you enable Privacy protection, the contact information will not be shown in the WHOIS directory. Once you are ready, click SAVE & CONTINUE:
![]()
The Review purchase form will let you take one last look at your selections; make sure to double check that everything is in order, and once you are sure, click BUY and provide the information for the credit card to be charged for this domain.
We now have own a new domain; in the next section, we will learn how to use it with G Suite.
