At this point, we have created our virtual network adapter and imported Kali Linux into our hypervisor. It's now time to attach our attacker machine, Kali Linux, to our virtual network (virtual switch).
Firstly, I'll guide you through the steps to configuring the hardware resources through Oracle VM VirtualBox:
- Select the Kali Linux virtual machine and click on Settings:
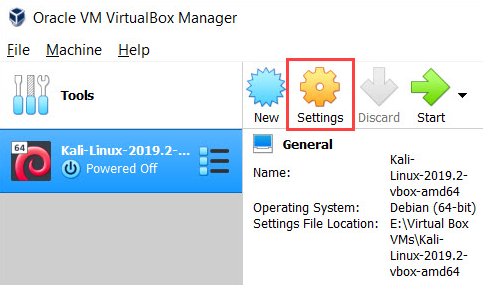
- Once the settings window has opened, select the Network option. Here, you'll be able to enable/disable network adapters on the current virtual machine. Select the Host-only Adapter option, and the virtual network adapter will be automatically selected underneath:
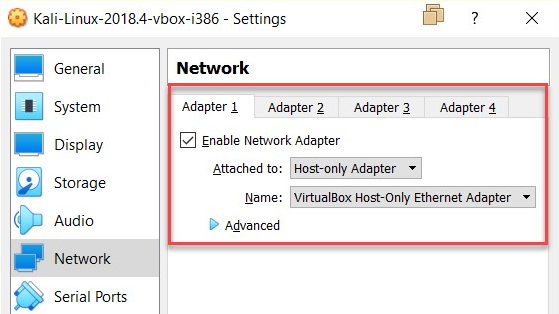
- Next, we are going to make the same adjustments on VMware Workstation. Firstly, click on Edit virtual machine settings on the Kali Linux virtual machine:

The Virtual Machine Settings window will open. Here, you can customize the settings on any hardware component within the hypervisor menu.
- Select Network Adapter, and then choose Custom: Specific virtual network | VMnet1 (Host-only):

Remember that the VMnet1 adapter has our custom IP scheme.
- We can power on our Kali Linux virtual machine to ensure that it is working properly. The default username/password for Kali Linux is root/toor.
- Once you've successfully logged in, you'll have access to the desktop:

Now we have a clear understanding of how to set up a virtual machine within Oracle VM VirtualBox and VMware Workstation, and how to configure a virtual network within each hypervisor application. Let's move on to setting up additional applications and other types of virtual machines within our lab.
