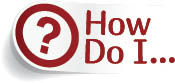
Quickly Apply a Fill or Stroke Color?
In the Swatches panel, or any panel where you can select a color, there are two swatch icons that represent Fill and Stroke. The Fill icon is the upper-left swatch, and it is a solid square. The Stroke icon is the lower-right swatch, and it looks like an empty frame. The icon that is in front indicates where its color will be applied on the selected object or text (i.e., whether it will be applied to the fill or stroke). Click on the icon in the back to bring it to the front. You can swap the Fill and Stroke colors by clicking on the little reverse icon (double-headed bent arrow). For each, the white box with a diagonal red line means no fill or no stroke. There are a couple of quick ways to apply a fill or stroke to an object. First, simply select the object or text to which you want to apply a color, click on the Fill or Stroke icon, and then click on the swatch you wish to apply. InDesign keeps track of the most recently used solid color, the current fill, or the most recently used gradient, so you can also use a shortcut to quickly apply the last color used to the next object. Just press the comma key, and the most recently used fill or stroke color will be applied to whatever is currently selected in your document. (Note: Ensure that the Fill swatch icon is selected before using this shortcut if you’re applying a fill; or that the Stroke icon is selected if you’re applying a stroke.)

