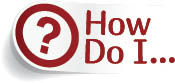
Extract a Color Theme from an Image or Object?
The Color Theme Tool allows you to extract a set of five color swatches from anything that has color in your document. The swatches are based on the colors present in the area you choose as your localized area. Select the Color Theme Tool (Shift-I) from the Toolbar and click on any part of an image or artwork in your document to pick a color palette. The tool will retain the five strongest colors in that area, and they will appear in a mini panel. If you switch to another tool, these colors will be held until you go back to the tool. To view other variations of the color palette, click on the arrow to the right of the five swatches in the mini panel. To apply one of the colors, make sure the Color Theme Tool is selected in the Toolbar, click on a single color in the mini panel, and move your cursor over the object or text to which you want to apply the color. The little eyedropper icon is carrying the selected color, and depending on what the tool is hovering over, you’ll see a mini stroked box, a full fill box, or a little T, for text. This tells you what the color will be applied to if you click in that location. You can save all of the swatches to your Swatches panel by clicking on the Swatches panel icon (looks like a grid with a + sign) in the mini panel. To add only a single color, press-and-hold the Option (PC: Alt) key, click on the color you want to add, and click on the Swatches panel icon. The colors are added to the Swatches panel in a newly created folder. You can also add these colors to your CC Libraries by clicking on the little cloud icon in the mini panel.

