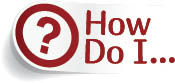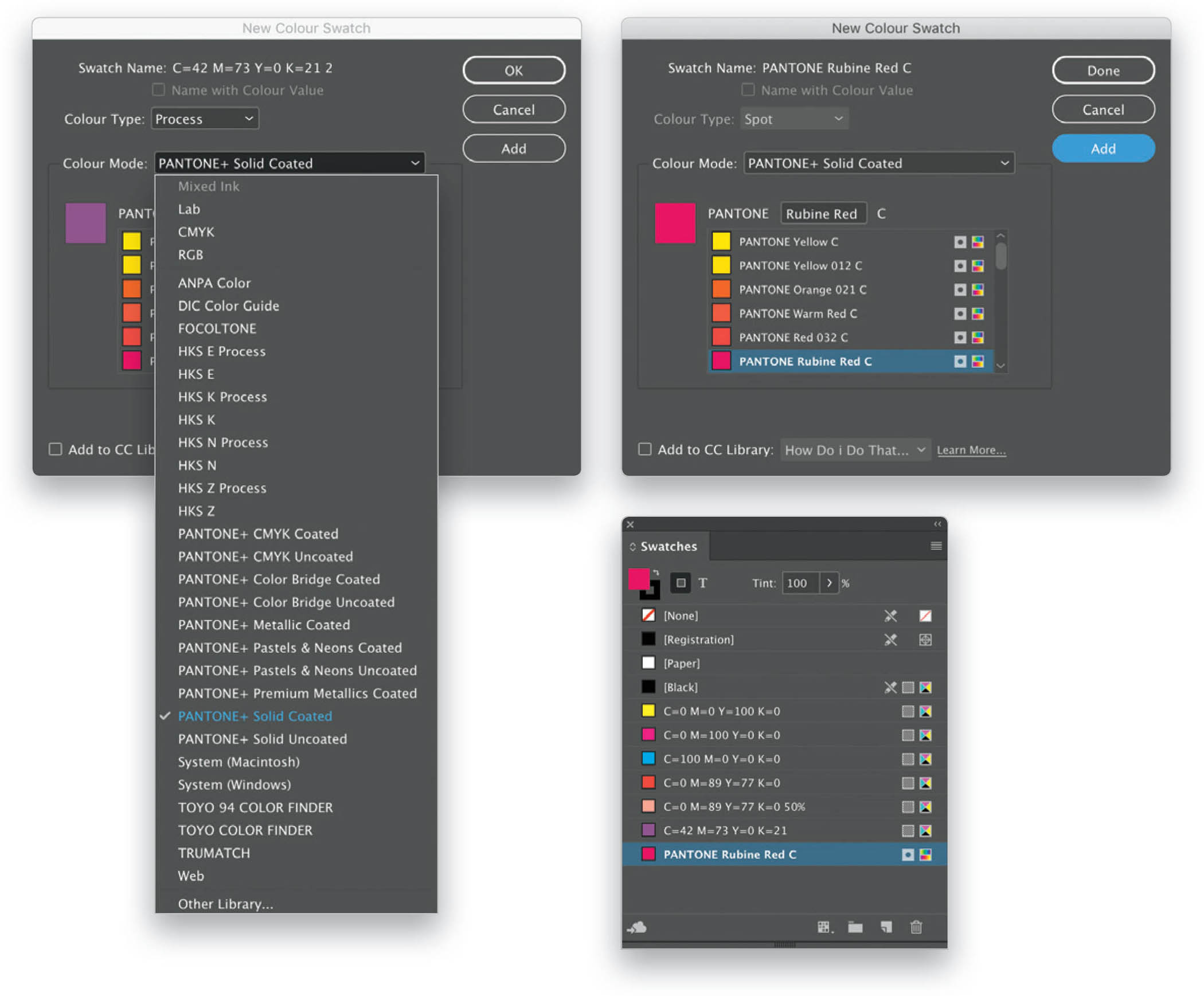Load Pantone Colors into My Swatches Panel?
If you need to work with Pantone colors in your document, it’s not a problem—they are right there in the Swatches panel. Open the panel menu and choose New Color Swatch. In the New Color Swatch dialog, click on the Color Mode popup menu, and you’ll see a list of all the color libraries included with InDesign. Choose the one you need (in this case, PANTONE+ Solid Coated), and that set of colors will be loaded immediately. To choose a particular color from this set—say, Orange 021, a favorite of one of my favorite designer friends, Mr. Aaron Draplin of draplin.com—type the number into the PANTONE field or find your color in the Pantone list and select it. Then click Add, followed by Done (unless you want to select other colors as well; in which case, just select more and click Add each time, before finally clicking Done). The colors you add will appear in the Swatches panel with their Pantone names. To add multiple colors at once, Command-click (PC: Ctrl-click) on the individual Pantone swatches you want to import, and then click the Add button. If you want to import the entire Pantone set into your Swatches panel, click on the first visible Pantone color at the top of the list, then scroll down to the bottom of the list and Shift-click on the last swatch. Click Done, and the full collection of Pantone swatches in that set will be loaded into your Swatches panel. Much like with fonts, you’ll spend all your time scrolling through the hundreds of swatches you now have. You can, of course, delete some once you realize you loaded way too many!