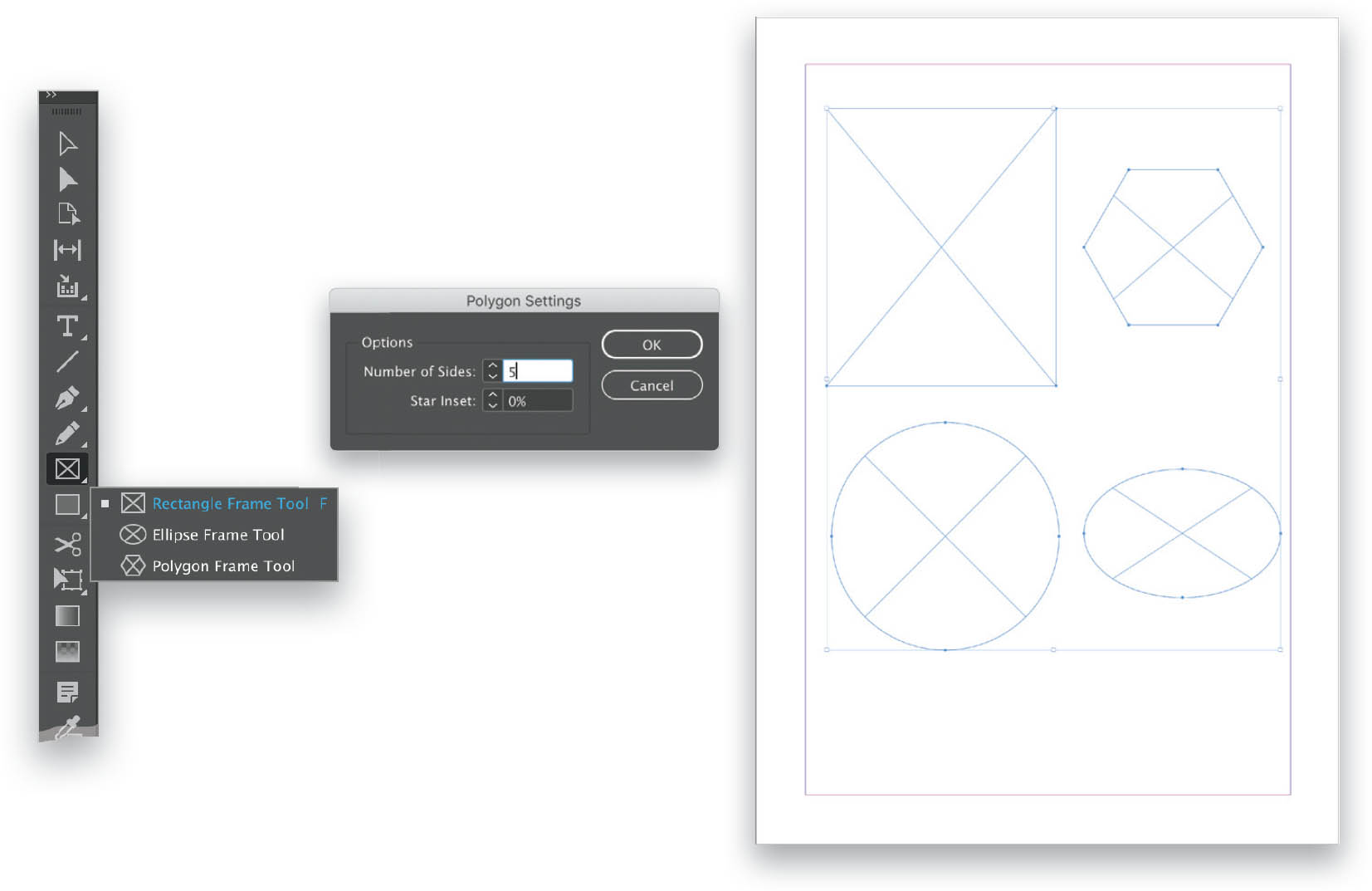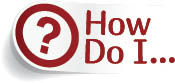
Create a Frame?
In the Toolbar, look for a rectangle (default) icon with an X in it—this is the Rectangle Frame Tool (F). Click-and-hold on the icon to open the flyout menu, which contains three choices: Rectangle, Ellipse, and Polygon. To create a frame, simply select the frame shape you require, and then click on your document and drag out the frame. Press-and-hold the Shift key as you drag to keep the shape constrained. For example, holding the Shift key while dragging with the Ellipse Frame Tool creates a circle, and doing so with the Rectangle Frame Tool creates a square. By default, the Polygon Frame Tool will create a five-sided shape—a pentagon. But what if you don’t want a pentagon? All you need to do is select the tool and click once anywhere in your document, and a dialog will appear for any of the frame options. The Polygon dialog allows you to decide how many sides you want the frame to have. Inputting a size won’t matter too much at this point because you can resize the frame manually after you’ve placed it, but for precision you can go ahead and specify a size. To create a text frame, select the Type Tool (T) from the toolbar and drag out a shape for your text. This can be resized as needed after it’s been created. When a text frame is selected, you can also go to File > Place and choose an image to place inside the frame. InDesign will convert the frame to a graphic frame and any text in the frame will be discarded and replaced with the image. You can also wrap text around a frame.