- Cover
- Title
- Copyright
- Dedication
- Acknowledgments
- About the Author
- Table of Contents
- Foreword by Scott Kelby
- Introduction
- Chapter 1 How to Get Started Getting Around InDesign Like a Pro
- Show or Hide the Control Panel?
- Customize the InDesign Preferences?
- Change the Color of the Interface?
- Enable or Disable the “Start” Workspace?
- Go Back to Using the Legacy “New Document” Dialog?
- Open, Dock, and Collapse Panels?
- Save, Delete, or Reset a Workspace?
- Turn Tool Hints On and Off?
- Arrange My Open Documents?
- Hide the Desktop Screen Behind My Document?
- Find, Move, and Rearrange the Toolbar?
- Show or Hide Rulers and Change Measurement Units?
- Drag Out Ruler Guides?
- Alter My Guides?
- Add a Grid to My Document?
- Set Up Guides for Columns and Rows?
- Check for Preflight Errors in My Document?
- Change to a Different Screen Mode?
- Zoom In and Out of a Document?
- Find Recently Opened Files?
- Change the Pasteboard Size?
- Store My Assets?
- Find, Add, or Change a Keyboard Shortcut?
- Find Help?
- Chapter 2 How to Work with Pages and Spreads Setting Up Your Documents
- Create a New Blank Document?
- Set Up New Document Pages?
- Create and Save Custom Document Presets (Using the “Start” Workspace)?
- Create and Save Custom Document Presets (Using the Legacy New Document Dialog)?
- Switch Between Open Documents?
- Find and Edit Master Pages?
- Apply Master Pages to Document Pages?
- Add Additional Document Pages?
- Rearrange and Delete Document Pages?
- Change the Size of Pages in a Document?
- Use Different-Sized Pages in a Single Document?
- Add Page Numbers to My Document?
- Make Sense of Pagination?
- Change the Layout from Facing Pages to Individual Pages?
- Format a Page to Print to the Edge of the Paper?
- Save Time with Print Templates?
- View a Completed Spread?
- Make Changes to My Document with the Properties Panel?
- Move Content Between Documents?
- Color-Code My Pages?
- Make My Pages Panel Thumbnails Larger?
- Find File Information About My Document?
- Chapter 3 How to Work with Frames and Objects Getting Your Content Where It Needs to Be
- Use Frames?
- Create a Frame?
- Create a Shape?
- Apply a Stroke?
- Change the Style of My Stroke?
- Create Custom Strokes?
- Insert Text in a Frame?
- Turn Off the Auto Text Frame Feature?
- Replace Content in a Frame?
- Make My Frame Fit My Image?
- Scale Frames and Their Content at the Same Time?
- Create Multiples of the Same Frame or Shape?
- Create a Grid of an Existing Frame or Shape?
- Modify the Shape of a Frame or Object (Part 1)?
- Modify the Shape of a Frame or Object (Part 2)?
- Change the Corners of My Shape?
- Create a Rectangle with Rounded Corners?
- Apply Corner Styles?
- Combine Shapes or Frames to Create New Ones?
- Convert a Shape (or Frame) to a Different One?
- Reshape a Shape or Frame with the Pencil Tool?
- Create a Custom Shape with the Pencil Tool?
- Create a Custom Shape with the Pen Tool?
- Manipulate a Path?
- Draw Lines In My Document?
- Align Objects?
- Align Strokes?
- Create Even Spacing Between Objects?
- Use Layers to Organize My Content?
- Manage My Layers?
- Chapter 4 How to Work with Text and Type It’s What InDesign Was Made For!
- Change the Font?
- Add Adobe (TypeKit) Fonts to InDesign?
- Filter My Fonts?
- Find Similar Fonts?
- Find and Change a Missing Font?
- Change a Font Globally (Without the Use of Styles)?
- Resize My Text Quickly?
- Get the Text Frame to Resize as I Type?
- Check Spelling in My Document?
- Check the Word Count of My Document?
- Use the Story Editor?
- Adjust Leading and Tracking?
- Change Text Alignment?
- Change the Case of My Type?
- Insert a Glyph?
- Insert Placeholder Text?
- Insert Text from a Word Document?
- Type on a Path?
- Customize My Type on a Path?
- Apply Bullets or Numbers (or Letters) to My Text?
- Turn Off Automatic Hyphenation?
- Make Text Flow/Thread from One Frame to the Next?
- Wrap Text Around an Image or Shape?
- Change the Color of My Type?
- Create a Drop Cap?
- Add a Gradient to Type?
- Add a Drop Shadow to Text?
- Add Paragraph Shading?
- Set My Own Defaults?
- Set My Preferred Character and Paragraph Styles?
- Switch to the Type Tool Quickly?
- Switch Between Character and Paragraph Formatting Options?
- Adjust a Value in the Character Panel?
- Turn One Text Column into Multiple Columns?
- Use Shortcuts to Select Text?
- See the Text I’m Moving While I’m Moving It?
- Chapter 5 How to Work with Styles Saving Time Stylishly
- Find the Styles Panels?
- Create a Character Style?
- Apply a Character Style?
- Create a Paragraph Style?
- Apply a Paragraph Style?
- Create a Basic Object Style?
- Apply an Object Style?
- Delete a Style?
- Load Styles from Another Document?
- Find and Delete Unused Styles?
- Override a Style Manually?
- Sort Styles by Name?
- Save Styles in CC Libraries?
- Import Styles from Another Application?
- Chapter 6 How to Work with Color Swatches, Gradients, Tints, and More!
- Select and Create New Colors?
- Find the Swatches Panel?
- Quickly Apply a Fill or Stroke Color?
- Swap My Fill and Stroke Colors in a Snap?
- Return to the Default Fill and Stroke (No Fill, Black Stroke)?
- Make My Swatches Bigger?
- Add a New Swatch to the Swatches Panel?
- Name a Swatch with Its Color Value?
- Name a Swatch with a Description?
- Rename a Swatch?
- Edit an Existing Swatch?
- Change the Default Swatches?
- Borrow Swatches from Another Document?
- Save a Color from My Color Panel to My Swatches Panel?
- Load Pantone Colors into My Swatches Panel?
- Add New Colors from My Document to My Swatches Panel?
- Organize My Swatches?
- Delete Swatches Quickly?
- Merge Swatches?
- Find and Delete Unused Swatches?
- Create a Tint of a Color?
- Adjust the Shade of My Color Evenly?
- Pick Up Attributes from My Document with the Eyedropper Tool?
- Sample Single Colors Using the Color Picker?
- Extract a Color Theme from an Image or Object?
- Make a New Gradient?
- Apply a New Gradient to an Object?
- Apply a Gradient Across Multiple Objects?
- Save Colors to CC Libraries?
- Find Hex Code for Colors?
- Chapter 7 How to Work with Images and Graphics Become a Graphics Master
- Decide What File Type to Use for My Graphics?
- Place an Image?
- Resize an Image?
- Fit My Image to My Frame (or Vice Versa)?
- Use Content-Aware Fit to Fit an Image into a Frame?
- Reposition an Image in a Frame?
- Preview My Image While Moving it Around Within a Frame?
- Edit an Image After it’s Been Placed?
- Place Multiple Images?
- Place Images in a Grid?
- Make a Triptych?
- Place an Image via Adobe Bridge?
- Place PSD Layers into a Document?
- Find Information About the Assets in My Document (Links Panel)?
- Repair a Missing Link?
- Find the Source File for a Placed Image?
- Hide and Reveal Images?
- Adjust the View Resolution of My Document?
- Check Image Resolution for Printing?
- Manage Images Using Creative Cloud (CC) Libraries?
- Add an Image from My Document to a CC Library?
- Add Special Effects to Images?
- Blend Text Over a Photo? (Hint: Blend Modes)
- Fill Text with an Image (Part 1)?
- Fill Text with an Image (Part 2)?
- Make a Cool Image and Text Design with Compound Paths?
- Chapter 8 How to Customize Tables Make Your Data Look Professional
- Create a Table?
- Insert a Table Into a Text Frame?
- Convert Text to a Table?
- Place an Excel File?
- Select an Entire Table?
- Resize Table Columns and Rows?
- Even Up My Columns and Rows?
- Add Graphics to Table Cells?
- Create a Header Row?
- Move Columns and Rows Around?
- Insert Rows and Columns?
- Rotate Text in a Cell?
- Align Text Vertically in a Cell?
- Align Text Horizontally in a Cell?
- Merge Cells?
- Split Cells?
- Fill Cells with Diagonal Lines?
- Apply a Fill Color to a Cell?
- Alternate Cell Fill Colors?
- Edit Cell Strokes and Fills?
- Add Table Borders?
- Create a Basic Table Style?
- Chapter 9 How to Work with Libraries Organizing Your Assets
- Create a CC Library?
- Access My Other Libraries?
- Add an Image to My Library?
- Add an Image from My Document to a Library?
- Add Type Styles to My Library?
- Add Typed Content to CC Libraries?
- Edit Typed Content Once Its in a Library?
- Apply an Asset from My Library to My Document?
- Delete Items from a Library?
- View Items I Previously Deleted from My Libraries?
- Create Groups to Organize My Library?
- Move, Copy, Rename, or Delete Groups in My Library?
- Use CC Libraries to Build Brand Folders?
- Search in CC Libraries?
- Use Adobe Stock Assets in CC Libraries?
- Share My Libraries with Others?
- Accept a Shared Library?
- Cancel an Invite to a Library or Leave a Shared Library?
- Delete a Library?
- Find the File Size of Items in My Library?
- Chapter 10 How to Save and Output Files Printing and Exporting Your Documents
- Save My Document as an INDD File?
- Save a Document to be Opened in an Older Version of InDesign?
- Save a Copy of My Document?
- Save a Document as a Template?
- Print Individual Pages or Spreads?
- Save a Document as a Standard Print-Only PDF?
- Save a Document as a Digital-Format PDF?
- Automatically Retain the Document Filename When Exporting to PDF?
- Export Individual PDF Pages?
- Protect a PDF with a Password?
- Show Marks and Bleeds for Printing?
- Create a PDF Preset?
- Export to Image Formats (Like JPG or PNG)?
- Package My Files?
- Share Adobe Fonts with a Packaged File?
- Publish My Document Online?
- Chapter 11 Plug-ins, Scripts, and Other Cool Stuff Adding More to Your Toolbox
- Find Great Plug-ins for InDesign?
- Install Scripts?
- Run a Script?
- Use Extensis Tools for Font Management?
- Use Extensis Tools to Find Fonts in Documents?
- Generate a QR Code?
- Use InDesign for Presentations?
- Find Cool Easter Eggs # 1: Alien Invasion (Fun)?
- Find Extra Hidden Stroke Options (Cool Easter Egg #2)?
- Alphabetize My Menus (Cool Easter Egg #3)?
- Color Code My Menu Items or Make them Invisible (Cool Easter Egg #4)?
- Find Cool Templates in Adobe Stock?
- Find Good Design Resources?
- Find Online Training Resources?
- Find a List of Keyboard Shortcuts for InDesign?
- Make Books with Blurb and InDesign?
- Create Grids with Grid Calculator Pro Edition (Requires License)?
- Make Fonts for InDesign in Adobe Photoshop or Illustrator?
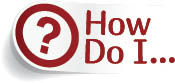
Create Groups to Organize My Library?
Near the top of your CC Libraries panel, just below the library name pop-up menu, you’ll see either View by Type or View by Group with a downward-pointing arrow next to it. If this is set to View by Type, click on the arrow and select View by Group. If you have not yet created any groups, you should see an area in the top half of the CC Libraries panel prompting you to create groups to organize the items in your library. You can click on Create Group to set up a custom group and add what you like to it, or you can click on Auto-generate groups for me (just below the Create Group button), and InDesign will automatically create groups for type, images, vectors, swatches, etc. These automatically generated groups will also be visible when View by Type is selected. You can also create a group by clicking on the Create Group icon (looks like a file folder) in the bottom-left corner of the panel. Then just drag any existing assets into the new group. Any asset can be added, regardless of whether or not it’s already in an existing group. As a huge fan of libraries, I would highly recommend you use this feature to keep your assets organized. This is especially helpful when you’re using CC Libraries in other applications.
-
No Comment

