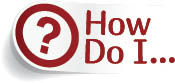
Apply Master Pages to Document Pages?
Once you have created all of your master pages, it’s time to apply them to the pages in your document. By default, whichever master page you set first will be assigned to any new page you create. If you need to apply a different master page to any page in your document, there are a few ways to do so. One option is to go to the Pages panel and Right-click on the icon for the page to which you want to apply a different master, then select Apply Master to Pages. In the Apply Master dialog, select the appropriate master page and the page to which you want to apply it. You can also access this dialog by Right-clicking on a master page icon in the Pages panel. (Note: You can use this dialog to apply the selected master page to a single page or to All Pages.) Another option is to click-and-hold on the required master page icon in the Pages panel, and then drag it onto the appropriate document page icon below. For example, if you add a new page and it adopts the A-Master, but you want it to use to the B-Master, you can click-and-drag the B-Master page icon onto the newly added document page icon, and the elements on that page will change from the A-Master elements to the B-Master elements (notice the little hand icon dragging the B-Master downward in the image of the Pages panel shown above).

