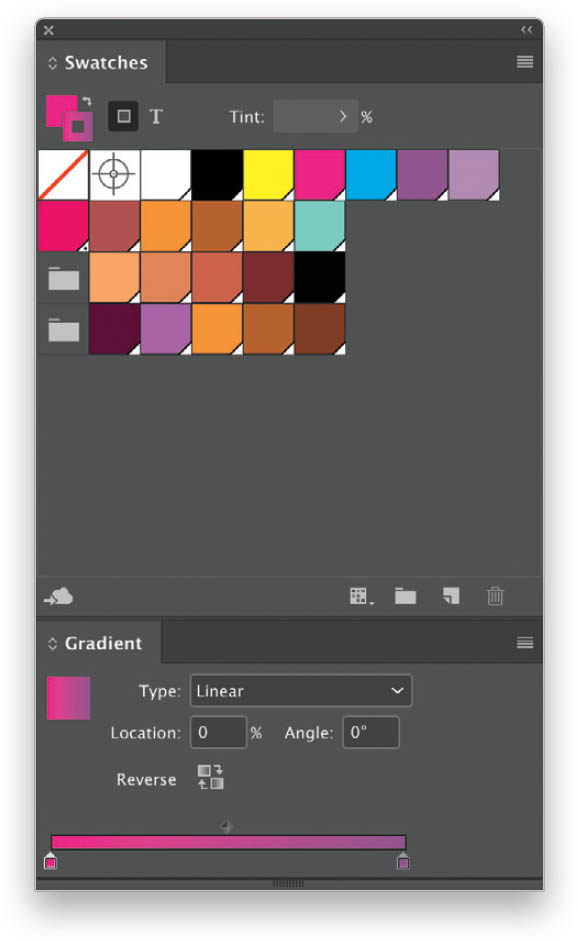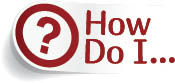
Make a New Gradient?
Open the Swatches and Gradient panels, and position them next to each other. You can open the Gradient panel by going to Window > Color > Gradient, or by double-clicking on the Gradient Swatch Tool in the Toolbar. From the Type pop-up menu, select Linear or Radial. A linear gradient moves across the object, from one side to the other. A radial gradient starts at the center of the object and goes from dark to light, or vice versa. The default gradient is black to white (you may also see the last gradient you created), but you can choose whichever colors you’d like. To do this easily, click on the gradient swatch in the Gradient panel to activate the color stops beneath the gradient bar at the bottom of the panel. Then just click-and-drag the first color of your choice from the Swatches panel onto one of the color stops in the Gradient panel. When you are ready to drop the color, you will see a small + sign letting you know you are replacing the color. If you don’t see that, it means you are adding the new color to the existing ones. Do the same for your second color. (Note: You can add more than two colors to the gradient bar when you become more confident with gradients.) You can now slide the color stops along the gradient bar to change the impact of the gradient. You can also click the Reverse icon to switch the colors around. To apply your new gradient, go to the next tip.