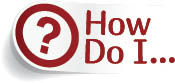
Use Different-Sized Pages in a Single Document?
You can add additional pages to any document and resize them, maintaining all document settings (character styles, margins, bleeds, etc.) across the various pages Start by creating the first page as normal (File > New > Document). Choose your settings in the New Document dialog, make sure you have Facing Pages unchecked, and click OK. Now open the Pages panel (Window > Pages) and click on the Create New Page icon at the bottom. Next, click on the Edit Page Size icon (circled above; to the left of the Create New Page icon) and choose a size. If you select Custom, you can create your own specific-sized pages, such as a business card, square flyer, or any size document you require. Repeat this action for each different-sized page you need to add to the document.
TIP: CREATE A NEW MASTER PAGE FOR EACH PAGE SIZE
When creating different-sized pages in a multi-page document you can’t apply the standard master page to each new page because it is sized for the initial page size you created, but that’s okay. Just click on each page icon in the Pages panel and drag it up to the master section to create a master size for that page size. You now have a master page set for that page size. Do this for each new page size you create. You may need to change the layout of the assets to suit the new page size. In the example above, the new size is a square, so the logo and text had to be repositioned. If you had already created your master first (some people do), then just create your new regular page and apply the master to it.

